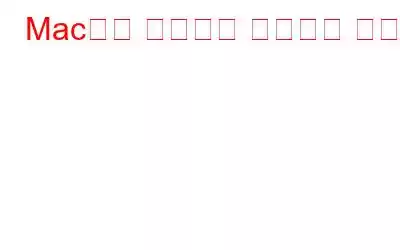4K 또는 UHD 녹화 기기와 캠코더의 발전으로 녹화물을 저장하고 공유하는 것이 점점 더 어려워지고 있습니다. 고해상도 동영상이나 큰 동영상 클립도 관리하기 어려울 수 있으며, Mac에 공간이 부족하면 이동하기가 더욱 어려워집니다.
또한 이 문제에 직면한 경우에는 다음을 수행해야 합니다. Mac에서 비디오를 압축하는 방법에 익숙해지세요. Mac에서 비디오 파일을 줄이는 데 도움이 되는 다양한 도구와 앱이 있습니다. 하지만 오늘은 Mac에 내장된 두 가지 비디오 압축 도구에 대해 논의하겠습니다.
또한 읽기: Mac의 CPU 사용량을 확인하는 방법
비디오를 압축하는 방법 Mac의 경우
Quick Time Player 및 iMovie와 같은 내장 도구를 사용하여 Mac에서 비디오를 압축할 수 있습니다. 사용이 약간 제한될 수 있지만 설치하거나 구입할 필요가 없기 때문에 편리합니다.
그리고 기본 이상의 기능을 원한다면 언제든지 사용 가능한 타사 솔루션을 찾을 수 있습니다. 마트에서. 그러나 기본을 찾고 있다면 Mac에서 비디오 파일을 쉽게 압축할 수 있는 방법을 살펴보겠습니다.
또한 읽기: Mac을 개선할 수 있는 6가지 Mac Finder 설정
방법 1: iMovie 사용
일반적인 비디오 편집과 비디오 압축 모두에 널리 사용되는 Mac 내장 프로그램인 iMovie를 활용할 수 있습니다. iMovie를 사용하면 Mac에서 비디오 파일을 한 푼도 쓰지 않고도 쉽게 압축할 수 있습니다.
Mac에서 비디오 파일 크기를 줄이려면 다음 단계를 따르세요.
<- 동영상 설정에 만족하면 '다음'을 클릭하여 저장하세요.
방법 2: QuickTime Player 사용
이름에서 알 수 있듯이 QuickTime Player는 Mac에서 다양한 방식으로 비디오를 재생할 수 있는 멀티미디어 플레이어입니다. 형식. 그럼에도 불구하고 이는 비디오 크기를 줄이기 위한 또 다른 훌륭한 내장 솔루션입니다.
QuickTime Player를 사용하여 비디오 파일을 압축하려면 다음 지침을 따르세요.
- Mac에서 QuickTime Player 애플리케이션을 실행하세요.
- 이제 '파일'을 탭하여 원본 동영상을 업로드하세요.
- 파일을 선택한 다음 '를 찾아서 탭하세요. 내보내다." 여기에는 비디오 파일을 UHD(4K), FullHD(1080p), SD(720p), SD(480p)로 내보내거나 오디오로 내보내는 기능을 포함하여 다양한 옵션이 있습니다.
- 필요한 품질을 선택한 후 "다른 이름으로 내보내기"를 클릭하세요.
- 이제 파일이 있는 위치 파일 폴더를 선택하세요. 완성된 비디오가 저장되면 압축된 비디오에 이름을 지정한 다음 “저장”을 클릭하세요.
또한 읽기: Mac 자동화에 도움이 되는 5가지 앱(2022) )
결론
이것이 Mac에서 비디오 파일을 쉽게 압축하는 방법입니다. 비디오를 압축하면 Mac에서 다른 중요한 파일과 응용 프로그램을 위한 더 많은 공간을 확보할 수 있습니다. 또한 속도 저하 문제 없이 누구에게나 보낼 수 있습니다. 그렇다면 Mac에서 비디오 파일의 크기를 줄이는 데 가장 좋아하는 방법은 무엇입니까? 알려주세요.
읽기: 0