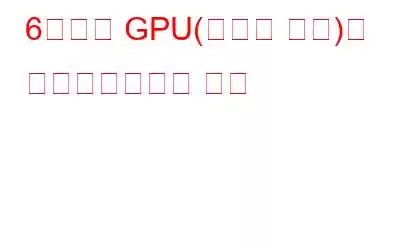열성적인 게이머이거나 게임을 이제 막 시작한 사람이라면 아마도 GPU 오버클러킹에 대해 들어보셨을 것입니다. 이 내용을 처음 접하고 실제로 GPU를 오버클럭해야 하는지 궁금하신 분은 이 게시물에서 많은 것을 얻으실 수 있을 것입니다. 우선 이는 다소 주관적이며 플레이하는 게임, GPU 제조업체 및 모델에 따라 다릅니다.
안내할 내용 –
-
- GPU 오버클러킹의 긍정적인 측면과 부정적인 측면.
- 안전 검사를 유지하면서 GPU를 안전하게 오버클럭하는 방법.
- GPU를 오버클러킹하는 데 도움이 되는 도구와 GPU를 벤치마크하여 오버클러킹 전후의 안정성을 확인할 수 있습니다.
- GPU를 얼마나 오버클러킹해야 합니까?
- GPU 오버클러킹을 위한 몇 가지 추가 팁 안전하게.
GPU 오버클러킹의 긍정적인 측면과 부정적인 측면
GPU를 오버클러킹하는 것이 안전한지 알아보려면 긍정적인 측면을 저울질해 보겠습니다. GPU 오버클러킹의 부정적인 측면 –
긍정적인 측면 부정적인 측면 ● 높은 프레임 속도 – GPU를 안전하게 오버클럭하면 더 높은 프레임 속도와 더 부드러운 게임 플레이를 얻을 수 있습니다.● 더 나은 그래픽 – 더 나은 그래픽을 얻을 수 있습니다.
● 새 GPU 필요 없음 – 오버클럭은 비용 효율적이므로 새 GPU를 구입할 필요가 없습니다. 성능을 향상시킵니다.
● 하드웨어에 대한 더 나은 지식 – 하드웨어에 대한 인식 및 성능 최적화가 향상됩니다.
● 병목 현상 완화 – 오버클러킹 GPU는 특정 시나리오에서 성능 병목 현상을 완화하는 데 도움이 됩니다. ● 시스템 충돌 – 올바르게 수행되지 않으면 GPU를 오버클러킹하면 시스템 충돌, 정지 및 기타 문제가 발생할 수 있습니다. 아래에 언급된 확인 사항을 사용하여 조금씩 증가하는 오버클러킹을 방지합니다.
● 과열 – 과열은 특히 한도를 초과하여 수행되는 경우 오버클러킹에서 흔히 발생하는 문제입니다. 이를 방지하려면 냉각 솔루션을 유지하는 것이 좋습니다.
● 보증이 무효화될 수 있음 – 오버클러킹으로 인해 GPU 보증이 무효화될 수 있습니다. 따라서 이용약관을 미리 읽어보는 것이 좋습니다.
● 영구적 손상 – GPU의 영구적 손상도 가이드라인과 벤치마크를 따르면 피할 수 있는 위험입니다. 안정성을 테스트하는 GPU 오버클럭 전과 후의 모습입니다.
작가 팁 – 방해 요소 없이 게임을 즐길 수 있는 방법은 다음과 같습니다.
방해 요소 없이 더 빠른 게임 환경을 즐기고 싶다면 고급 시스템 최적화 도구와 같은 도구를 설치할 수 있습니다. 이는 몇 가지 뛰어난 기능을 포함하는 강력한 Windows 최적화 도구이며 전용 게임 최적화 프로그램이 그 중 하나입니다.
이 Windows 최적화 유틸리티가 방해 없는 환경에서 게임을 플레이하고 빠른 게임을 촉진하는 데 어떻게 도움이 될 수 있는지는 다음과 같습니다.
1단계 – 고급 시스템 최적화 프로그램 다운로드, 설치 및 실행
단계 2 – 왼쪽에서 PC 최적화를 클릭한 다음 오른쪽에서 게임 최적화를 클릭합니다.
3단계 – 게임이 있는 하드 드라이브의 위치를 선택하고 열 수 있습니다. 그런 다음 Advanced System Optimizer가 최대 메모리 할당을 제공하여 게임 속도를 향상시키므로 키를 매핑하고 원활한 게임 경험을 즐길 수 있습니다.
안전 확인을 통해 안전하게 GPU를 오버클럭하는 단계
1단계 – GPU 사양 확인
GPU를 오버클러킹하는 방법을 알아보기 전에 그래픽 처리 장치의 사양과 최대 한도를 아는 것이 중요합니다. GPU를 안전하게 오버클럭할 수 있습니다. 이 모든 정보는 GPU 설명서나 GPU 제조업체의 웹사이트에서 찾을 수 있습니다.
2단계 – 벤치마킹 도구 설치
간단히 말하면 이 타사 애플리케이션은 테스트에 도움이 될 수 있습니다. 오버클럭 전과 후의 GPU 성능을 확인하여 오버클럭이 안정적인지, 실제로 GPU 성능이 향상되는지 자세히 알아보세요. 다음은 Windows용 최고의 GPU 벤치마킹 소프트웨어 목록입니다. 대표적인 이름으로는 FurMark, 3DMark, Geekbench 5가 있습니다.
3단계 – GPU 오버클럭 소프트웨어 사용
귀하의 테스트 성능을 벤치마킹한 후 GPU의 경우 성능을 향상시키기 위해 GPU를 오버클럭하는 주요 작업을 위해서는 GPU 오버클럭 소프트웨어가 필요합니다. 여기에는 이 게시물에 표시된 MSI Afterburner, NVIDIA Inspector, EVGA Precision X 및 기타 여러 제품이 포함됩니다.
참고하는 것이 중요합니다 –
코어 클럭과 같은 측면을 미세 조정할 수 있는 유틸리티가 내장된 그래픽 카드가 이미 많이 있습니다. 속도, 메모리 클럭 속도, 팬 속도 및 전압. 이 경우 타사 GPU 오버클럭 소프트웨어가 필요하지 않을 수 있습니다. 인기 브랜드로는 MSI Afterburner, EVGA Precision X1, ASUS의 ROG Strix, PowerColor Red Devil 등이 있습니다.
4단계 – 천천히 그리고 꾸준히 진행하세요
MSI Afterburner와 같은 소프트웨어를 사용하여 GPU를 오버클러킹하려면 조금씩 증가시키면서 천천히 진행하는 것이 중요합니다. 이렇게 하면 과도한 작업으로 인해 GPU가 손상되지 않습니다. 보다 안전한 방법으로는 클럭 속도를 한 번에 50MHz씩 높일 수 있습니다.
5단계 – GPU 상태를 확인하세요
증가할 때마다 벤치마킹 테스트를 실행하세요. 당신의 GPU. 이는 안정적인지 여부를 확인하는 데 도움이 됩니다. GPU가 안정적이지 않다고 판단되면 클럭 속도를 25MHz까지 낮출 수 있습니다.
6단계 – 성능 개선이 확인되면 오버클러킹을 중지하세요.
성능이 만족스러우면 성능 향상을 통해 오버클럭을 중단할 수 있습니다. 그러나 GPU가 안정적인 상태에서 실행되고 있는지 확인하기 위해 계속 테스트하는 것이 좋습니다.
GPU를 얼마나 오버클럭해야 합니까?위 단계는 GPU를 안전하게 오버클럭하고 안전망 역할을 하는 데 도움이 됩니다. 그러나 너무 공격적으로 오버클럭을 하고 있다는 징후일 수 있으므로 즉시 오버클럭을 중단해야 한다는 특정 징후가 있습니다.
- 시스템 충돌이나 이상한 그래픽 결함이 나타나기 시작하는 경우.
- 반복적인 BSOD 또는 죽음의 블루 스크린.
- GPU가 원래 설정보다 성능이 저하되기 시작한 경우.
- 타는 냄새나 연기 또는 타는 냄새가 나는 경우 GPU에 다른 물리적 변화가 있는 경우 즉시 오버클러킹을 중단하고 시스템을 끄십시오.
- 90°C 이상의 온도 스파이크
- GPU를 오버클러킹하기 훨씬 전에 먼저 데이터를 백업하여 문제가 발생할 경우 데이터를 이전 상태로 복원할 수 있도록 하는 것이 좋습니다.
- 좋습니다. GPU가 안전하게 오버클러킹할 수 있도록 충분한 전력을 제공하므로 고품질 전원 공급 장치가 중요합니다.
- 투자해야 할 또 다른 하드웨어는 괜찮은 그래픽 카드 쿨러나 공기 흐름이 좋은 케이스입니다.
- 인내심이 핵심입니다! 처음에는 제대로 이해하지 못할 수도 있지만 몇 번의 시도와 시도를 통해 확실히 게임에 적합한 설정을 찾을 수 있을 것입니다.
GPU 오버클러킹이 제공하는 수많은 가능성을 탐색해서는 안 된다는 말은 아니지만 주의해서 수행하는 것이 훨씬 더 중요합니다. 이 게시물에서 가치를 발견했다면, 특히 게임을 막 시작한 사람과 이 게시물을 공유하고 공유해 주세요.
GPU를 벤치마킹하거나 GPU를 사용하는 방법에 대한 더 많은 게시물을 원하시면 오버클러킹 도구에 대한 질문이 있거나 더 많은 질문이 있으면 아래 댓글로 자유롭게 문의해 주세요. 더 많은 콘텐츠, 문제 해결 가이드, 앱 및 소프트웨어 제안 및 리뷰 등을 보려면 WeTheGeek을 계속 읽으세요. Instagram, Facebook, YouTube, Pinterest, Flipboard를 통해서도 문의하실 수 있습니다.
읽기: 12