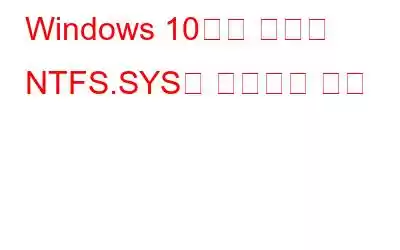Windows 10м—җм„ң "Ntfs.sys мӢӨнҢЁ" мҳӨлҘҳк°Җ л°ңмғқн•©лӢҲк№Ң? мқҢ, мқҙлҠ” мҶҗмғҒлҗң мӢңмҠӨн…ң нҢҢмқјмқҙлӮҳ л””мҠӨнҒ¬ л“ңлқјмқҙлёҢлЎң мқён•ҙ л°ңмғқн•ҳлҠ” мқјл°ҳм Ғмқё лё”лЈЁ мҠӨнҒ¬лҰ° мҳҲмҷёмһ…лӢҲлӢӨ. н•ҳм§Җл§Ң мўӢмқҖ м җмқҖ лӘҮ к°Җм§Җ н•ҙкІ° л°©лІ•мқ„ л”°лҘҙл©ҙ мқҙ л¬ём ңлҘј мүҪкІҢ н•ҙкІ°н• мҲҳ мһҲлӢӨлҠ” кІғмһ…лӢҲлӢӨ.
л”°лқјм„ң н•ҙкІ° л°©лІ•мқ„ 진н–үн•ҳкё° м „м—җ NTFS_FILE_SYSTEM мҳҲмҷёк°Җ л¬ҙм—Үмқҙкі мҷң л°ңмғқн•ҳлҠ”м§Җ кё°ліём Ғмқё мқҙн•ҙлҘј н•©мӢңлӢӨ.
мӢӨнҢЁн•ң NTFS.SYSлҠ” л¬ҙм—Үмқ„ мқҳлҜён•©лӢҲк№Ң?
мҡ°лҰ¬ лӘЁл‘җ м•Ңкі мһҲл“Ҝмқҙ NTFS(New Technology File System)лҠ” Microsoftмқҳ кё°ліё нҢҢмқј м Җл„җ мӢңмҠӨн…ңмһ…лӢҲлӢӨ. Ntfs.sys нҢҢмқјмқҖ C:\Windows\System32\drivers нҸҙлҚ”м—җ мһҲмҠөлӢҲлӢӨ. NTFS л“ңлқјмқҙлёҢм—җм„ң мқҪкё° л°Ҹ м“°кё° мһ‘м—…мқ„ мҲҳн–үн•ҳлҠ” лҚ° мӮ¬мҡ©лҗҳлҠ” Windows OSмқҳ мӨ‘мҡ”н•ң мӢңмҠӨн…ң нҢҢмқјмһ…лӢҲлӢӨ.
л”°лқјм„ң NTFS SYSTEM_SERVICE_EXCEPTION мҳӨлҘҳлЎң мқён•ҙ л§үнһҲл©ҙ, мқҙлҠ” н•ҳл“ң л””мҠӨнҒ¬лӮҳ л””мҠӨнҒ¬ л“ңлқјмқҙлІ„ мӨ‘ н•ҳлӮҳк°Җ мҶҗмғҒлҗҳм—ҲмқҢмқ„ лӮҳнғҖлғ…лӢҲлӢӨ. Windows 10м—җм„ң "Failed Ntfs.sys" мҳӨлҘҳк°Җ л°ңмғқн•ҳлҠ” лҳҗ лӢӨлҘё к°ҖлҠҘн•ң мӣҗмқёмқҖ л””мҠӨнҒ¬ л“ңлқјмқҙлёҢмқҳ л¶Ҳлҹү м„№н„°мқј мҲҳ мһҲмҠөлӢҲлӢӨ. л””мҠӨнҒ¬ л“ңлқјмқҙлёҢмқҳ л¶Ҳлҹү м„№н„°лҠ” мөңм•…мқҳ кІҪмҡ° лҚ°мқҙн„° мҶҗмӢӨлЎң мқҙм–ҙм§Ҳ мҲҳлҸ„ мһҲмҠөлӢҲлӢӨ. л”°лқјм„ң мҶҢмӨ‘н•ң лҚ°мқҙн„°лҘј мһғкё° м „м—җ мқҙ мҳӨлҘҳлҘј мҰүмӢң н•ҙкІ°н•ҳлҠ” кІғмқҙ мўӢмҠөлӢҲлӢӨ.
Windows 10м—җм„ң мӢӨнҢЁн•ң Ntfs.sys мҳҲмҷёлҘј мҲҳм •н•ҳлҠ” л°©лІ•мқҖ л¬ҙм—Үмһ…лӢҲк№Ң?
лӢӨмқҢмқҖ лӘҮ к°Җм§Җ н•ҙкІ° л°©лІ•мһ…лӢҲлӢӨ. Windows 10 мһҘм№ҳм—җм„ң NTFS_FILE_SYSTEM лё”лЈЁ мҠӨнҒ¬лҰ° мҳӨлҘҳлҘј н•ҙкІ°н•ҳлҠ” лҚ° лҸ„мӣҖмқҙ лҗ©лӢҲлӢӨ.
#1 л„ӨнҠёмӣҢнӮ№мқ„ мӮ¬мҡ©н•ҳм—¬ м•Ҳм „ лӘЁл“ңлЎң м „нҷҳ
м•Ҳм „ лӘЁл“ңлҠ” м ңн•ңлҗң л“ңлқјмқҙлІ„ л°Ҹ мӢңмҠӨн…ң нҢҢмқј м„ёнҠёлЎң мһҘм№ҳлҘј лЎңл“ңн•©лӢҲлӢӨ. л„ӨнҠёмӣҢнӮ№мқ„ мӮ¬мҡ©н•ҳм—¬ м•Ҳм „ лӘЁл“ңлЎң м „нҷҳн•ҳл©ҙ мһҘм№ҳмқҳ кё°ліё л“ңлқјмқҙлІ„к°Җ л¬ём ңлҘј мқјмңјнӮӨлҠ”м§Җ м—¬л¶ҖлҘј нҷ•мқён• мҲҳ мһҲмҠөлӢҲлӢӨ. Windows 10м—җм„ң м•Ҳм „ лӘЁл“ңлҘј нҷңм„ұнҷ”н•ҳл Өл©ҙ лӢӨмқҢмқҳ л№ лҘё лӢЁкі„лҘј л”°лҘҙмӢӯмӢңмҳӨ.
лё”лЈЁ мҠӨнҒ¬лҰ° мҳӨлҘҳлЎң мқён•ҙ к°Җмһ… нҷ”л©ҙмқҙ л©Ҳм¶ң мҲҳ мһҲмңјлҜҖлЎң лЁјм Җ мһҘм№ҳлҘј лҒ„мӢӯмӢңмҳӨ. м „мӣҗ лІ„нҠјмқ„ лҲҢлҹ¬ мјңм„ёмҡ”. нҷ”л©ҙм—җ Windows м•„мқҙмҪҳмқҙ лЎңл“ңлҗҳлҠ” кІғмқҙ ліҙмқҙл©ҙ кё°кё°лҘј лӢӨмӢң лҒ„м„ёмҡ”.
'мһҗлҸҷ ліөкө¬' мҳөм…ҳмқҙ н‘ңмӢңлҗ л•Ңк№Ңм§Җ мң„мқҳ лӢЁкі„лҘј 2~3нҡҢ л°ҳліөн•ҳм„ёмҡ”.
'кі кёү мҳөм…ҳ'мқ„ нғӯн•ҳм„ёмҡ”.
'л¬ём ң н•ҙкІ°'мқ„ м„ нғқн•ҳм„ёмҡ”.
лҘј нғӯн•ҳм„ёмҡ”. "кі кёү мҳөм…ҳ".
"мӢңмһ‘ м„Өм •"мқ„ м„ нғқн•©лӢҲлӢӨ.
нҷ”л©ҙ мҳӨлҘёмӘҪ н•ҳлӢЁм—җ мһҲлҠ” "лӢӨмӢң мӢңмһ‘" лІ„нҠјмқ„ лҲ„лҰ…лӢҲлӢӨ.
кё°кё°к°Җ лӢӨмӢң мӢңмһ‘лҗҳл©ҙ F5 нӮӨлҘј лҲҢлҹ¬ л„ӨнҠёмӣҢнӮ№мқҙ нҸ¬н•Ёлҗң м•Ҳм „ лӘЁл“ңлЎң л“Өм–ҙк°‘лӢҲлӢӨ. мһҘм№ҳк°Җ м•Ҳм „ лӘЁл“ңлЎң лЎңл“ңлҗҳл©ҙ мӢңмҠӨн…ңм—җм„ң лӘҮ к°Җм§Җ л№ лҘё ліҖкІҪмқ„ мӢңлҸ„н•ҙ ліј мҲҳ мһҲмҠөлӢҲлӢӨ. em м„Өм •мқ„ мӮ¬мҡ©н•ҳм—¬ Windows 10м—җм„ң "мӢӨнҢЁн•ң Ntfs.sys" мҳӨлҘҳлҘј мҲҳм •н•©лӢҲлӢӨ.
#2 л””мҠӨнҒ¬ л“ңлқјмқҙлІ„ м—…лҚ°мқҙнҠё
л„ӨнҠёмӣҢнӮ№мқ„ мӮ¬мҡ©н•ҳм—¬ м•Ҳм „ лӘЁл“ңлЎң л“Өм–ҙк°„ нӣ„ лӢӨмқҢ лӢЁкі„лҠ” л””мҠӨнҒ¬ л“ңлқјмқҙлІ„. мҲҳн–үн•ҙм•ј н• мһ‘м—…мқҖ лӢӨмқҢкіј к°ҷмҠөлӢҲлӢӨ.
Windows + R нӮӨ мЎ°н•©мқ„ лҲҢлҹ¬ мӢӨн–ү лҢҖнҷ” мғҒмһҗлҘј м—ҪлӢҲлӢӨ. н…ҚмҠӨнҠё мғҒмһҗм—җ "devmgmt.msc"лҘј мһ…л Ҙн•ҳкі EnterлҘј лҲ„лҘҙм„ёмҡ”.
мһҘм№ҳ кҙҖлҰ¬мһҗ м°Ҫм—җм„ң "л””мҠӨнҒ¬ л“ңлқјмқҙлёҢ" мҳөм…ҳмқ„ м„ нғқн•ҳм„ёмҡ”. к°Ғ мҳөм…ҳмқ„ л§Ҳмҡ°мҠӨ мҳӨлҘёмӘҪ лІ„нҠјмңјлЎң нҒҙлҰӯн•ҳкі "л“ңлқјмқҙлІ„ м—…лҚ°мқҙнҠё"лҘј м„ нғқн•©лӢҲлӢӨ.
нҷ”л©ҙмқҳ м§ҖмӢңм—җ л”°лқј лӘЁл“ л””мҠӨнҒ¬ л“ңлқјмқҙлІ„м—җ лҢҖн•ҙ мӮ¬мҡ© к°ҖлҠҘн•ң мөңмӢ м—…лҚ°мқҙнҠёлҘј к°Җм ёмҳөлӢҲлӢӨ.
л””мҠӨнҒ¬ л“ңлқјмқҙлІ„лҘј м—…лҚ°мқҙнҠён•ң нӣ„, мһҘм№ҳлҘј мһ¬л¶ҖнҢ…н•ҳм—¬ л¶ҖнҢ… нҷ”л©ҙм—җ "Failed Ntfs.sys" мҳӨлҘҳк°Җ кі„мҶҚ лӮҳнғҖлӮҳлҠ”м§Җ нҷ•мқён•ҳм„ёмҡ”.
#3 Windows м—…лҚ°мқҙнҠё
л””мҠӨнҒ¬ л“ңлқјмқҙлІ„лҘј м—…лҚ°мқҙнҠён•ң нӣ„, м—¬м „нһҲ лё”лЈЁ мҠӨнҒ¬лҰ° мҳҲмҷёк°Җ л°ңмғқн•ҳлҠ” кІҪмҡ° мӮ¬мҡ© к°ҖлҠҘн•ң Windows м—…лҚ°мқҙнҠёк°Җ мһҲлҠ”м§Җ нҷ•мқён•ҳлҠ” кІғмқҙ мўӢмҠөлӢҲлӢӨ.
Windows м„Өм •мқ„ м—ҙкі 'м—…лҚ°мқҙнҠё л°Ҹ ліҙм•Ҳ'мқ„ м„ нғқн•ҳм„ёмҡ”.
'м—…лҚ°мқҙнҠё нҷ•мқё' лІ„нҠјмқ„ лҲ„лҘҙкі мһ мӢң кё°лӢӨлҰ¬м„ёмҡ”. мһҘм№ҳм—җ мӮ¬мҡ© к°ҖлҠҘн•ң м—…лҚ°мқҙнҠёк°Җ мһҲмңјл©ҙ Windowsм—җм„ң м•Ңл Өл“ңлҰҪлӢҲлӢӨ.
л“ңлқјмқҙлІ„ нҳёнҷҳм„ұмқҙ м ңлҢҖлЎң мһ‘лҸҷн•ҳлҠ”м§Җ нҷ•мқён•ҳл Өл©ҙ мһҘм№ҳлҘј мөңмӢ лІ„м „мңјлЎң м—…лҚ°мқҙнҠён•ҳм„ёмҡ”.
#4 мһҘм№ҳм—җм„ң л°”мқҙлҹ¬мҠӨ лҳҗлҠ” м•…м„ұ мҪ”л“ң кІҖмӮ¬
мң„м—җм„ң м–ёкёүн•ң н•ҙкІ° л°©лІ•мқ„ мӢңлҸ„н–Ҳм§Җл§Ң м—¬м „нһҲ "Ntfs.sys мҳӨлҘҳ мҳӨлҘҳк°Җ л°ңмғқн–ҲмҠөлӢҲк№Ң?"лҘј н•ҙкІ°н•ҳм§Җ лӘ»н–ҲмҠөлӢҲлӢӨ. мқҢ, мқҙлҠ” м•…м„ұ мҪ”л“ңлӮҳ л°”мқҙлҹ¬мҠӨлЎң мқён•ҙ мӢңмҠӨн…ңмқҙ мҶҗмғҒлҗҳм—Ҳмқ„ мҲҳ мһҲмқҢмқ„ к°•л Ҙн•ҳкІҢ лӮҳнғҖлғ…лӢҲлӢӨ. л№ лҘё кІҖмӮ¬лҘј мӢӨн–үн•ҳл Өл©ҙ Windows PCмҡ© Systweak AntivirusлҘј лӢӨмҡҙлЎңл“ңн•ҳм—¬ м„Өм№ҳн•ҳм„ёмҡ”.
Systweak AntivirusлҠ” к°•л Ҙн•ң ліҙм•Ҳмһ…лӢҲлӢӨ. л°”мқҙлҹ¬мҠӨ, 맬мӣЁм–ҙ, нҠёлЎңмқҙ лӘ©л§Ҳ, мҠӨнҢҢмқҙмӣЁм–ҙ, м• л“ңмӣЁм–ҙ л°Ҹ лһң섬мӣЁм–ҙ кіөкІ©мңјлЎңл¶Җн„° мӢӨмӢңк°„ ліҙнҳёлҘј м ңкіөн•ҳлҠ” лҸ„кө¬мһ…лӢҲлӢӨ. мқҙлҠ” мһҘм№ҳмҷҖ м•…м„ұ мң„нҳ‘ мӮ¬мқҙмқҳ ліҙнҳёл§ү м—ӯн• мқ„ н• лҝҗл§Ң м•„лӢҲлқј мӣҗм№ҳ м•ҠлҠ” мӢңмһ‘ н•ӯлӘ©мқ„ м ңкұ°н•ҳм—¬ м„ұлҠҘмқ„ н–ҘмғҒмӢңнӮөлӢҲлӢӨ.
Systweak Antivirus лҸ„кө¬лҘј лӢӨмҡҙлЎңл“ңн•ҳм—¬ м„Өм№ҳн•ҳкі мӢӨн–үн•ҳм„ёмҡ”. мӢңмһ‘н•ҳл Өл©ҙ л№ лҘё мҠӨмә”, м •л°Җ мҠӨмә” лҳҗлҠ” мӮ¬мҡ©мһҗ м •мқҳ мҠӨмә” мӨ‘м—җм„ң мҠӨмә” лӘЁл“ңлҘј м„ нғқн•ҳм„ёмҡ”.
#5 SFC мҠӨмә” мӢӨн–ү
SFC(мӢңмҠӨн…ң нҢҢмқј кІҖмӮ¬кё°)лҠ” лӮҙмһҘлҗң Windows мң нӢёлҰ¬нӢ°мһ…лӢҲлӢӨ. н•ҳл“ң л””мҠӨнҒ¬ мҳӨлҘҳлҘј кІҖмӮ¬ л°Ҹ мҲҳм •н•ҳкі , мҶҗмғҒлҗң мӢңмҠӨн…ң нҢҢмқјмқ„ мәҗмӢңлҗң ліөмӮ¬ліёмңјлЎң көҗмІҙн•ҳл©°, мӢңмҠӨн…ң мҳҲмҷёлҘј н•ҙкІ°н•ҳкё° мң„н•ҙ лӢӨм–‘н•ң кё°нғҖ мһ‘м—…мқ„ мҲҳн–үн•©лӢҲлӢӨ. SFC лӘ…л №мқ„ мӢӨн–үн•ҳм—¬ мһҘм№ҳмқҳ "Failed Ntfs.sys" мҳӨлҘҳлҘј мҲҳм •н• мҲҳ мһҲмҠөлӢҲлӢӨ. Windowsм—җм„ң SFC мҠӨмә”мқ„ мӢӨн–үн•ҳл Өл©ҙ лӢӨмқҢмқҳ л№ лҘё лӢЁкі„лҘј л”°лҘҙмӢӯмӢңмҳӨ.
мӢңмһ‘ л©”лүҙ кІҖмғү мӢӨн–ү мғҒмһҗм—җ "лӘ…л № н”„лЎ¬н”„нҠё"лҘј мһ…л Ҙн•ҳкі м ңлӘ©мқ„ л§Ҳмҡ°мҠӨ мҳӨлҘёмӘҪ лІ„нҠјмңјлЎң нҒҙлҰӯн•ң нӣ„ "кҙҖлҰ¬мһҗ к¶Ңн•ңмңјлЎң мӢӨн–ү"мқ„ м„ нғқн•ҳм„ёмҡ”.
лӘ…л № н”„лЎ¬н”„нҠё н„°лҜёл„җм—җм„ң лӢӨмқҢ лӘ…л №мқ„ мһ…л Ҙн•ҳкі Enter нӮӨлҘј лҲ„лҘҙм„ёмҡ”.
sfc/scannow
кІҖмӮ¬к°Җ мҷ„лЈҢлҗҳл©ҙ м»ҙн“Ён„°лҘј мһ¬л¶ҖнҢ…н•ҳм—¬ л¬ём ңк°Җ м§ҖмҶҚлҗҳлҠ”м§Җ нҷ•мқён•ҳм„ёмҡ”.
#6 кі кёү л””мҠӨнҒ¬ ліөкө¬ мӮ¬мҡ©
Windowsм—җм„ң "Ntfs.sys мӢӨнҢЁ" мҳӨлҘҳлЎң мқён•ҙ лҚ°мқҙн„°к°Җ мҶҗмӢӨлҗҳм—ҲмҠөлӢҲк№Ң? кҙңм°®м•„мҡ”! м „л¬ём Ғмқё лҚ°мқҙн„° ліөкө¬ лҸ„кө¬лҘј мӮ¬мҡ©н•ҳл©ҙ лӢЁ лӘҮ лІҲмқҳ нҒҙлҰӯл§ҢмңјлЎң мҶҗмӢӨлҗҳкұ°лӮҳ мӮӯм ңлҗң лҚ°мқҙн„°лҘј мүҪкІҢ ліөмӣҗн• мҲҳ мһҲмҠөлӢҲлӢӨ.
кі кёү л””мҠӨнҒ¬ ліөкө¬лҠ” мӮ¬м§„, 비디мҳӨ, мҳӨл””мҳӨ, л¬ём„ң л°Ҹ кё°нғҖ нҢҢмқјмқ„ нҸ¬н•Ён•ҳм—¬ мҶҗмӢӨлҗҳкұ°лӮҳ мӮӯм ңлҗң лҚ°мқҙн„°лҘј мүҪкІҢ ліөкө¬н•©лӢҲлӢӨ. н•ҳл“ң л””мҠӨнҒ¬ л°Ҹ мҷёл¶Җ м ҖмһҘ л§ӨмІҙм—җм„ң. кё°кё°м—җ лҸ„кө¬лҘј м„Өм№ҳн•ң нӣ„ лӢӨмқҢ лӢЁкі„м—җ л”°лқј мҶҗмӢӨлҗң лҚ°мқҙн„°лҘј ліөкө¬н•ҳм„ёмҡ”.
кі кёү л””мҠӨнҒ¬ ліөкө¬ лӢӨмҡҙлЎңл“ң
лЁјм Җ н•ҳл“ң л””мҠӨнҒ¬, мҷёл¶Җ л””мҠӨнҒ¬, CD/DVD л“ұм—җм„ң кІҖмӮ¬лҘј мҲҳн–үн•ҙм•ј н•ҳлҠ”м§Җ м—¬л¶ҖмҷҖ к°ҷмқҙ кІҖмӮ¬н•ҙм•ј н• м ҖмһҘ лҜёл””м–ҙлҘј м„ нғқн•ҳм„ёмҡ”.
мҠӨмә” мң нҳ• м„ нғқ: л№ лҘё мҠӨмә” лҳҗлҠ” м •л°Җ мҠӨмә”
'м§ҖкёҲ мҠӨмә”' лІ„нҠјмқ„ лҲ„лҘҙм„ёмҡ”.
мқҙм ң лҸ„кө¬к°Җ мһ‘лҸҷлҗ©лӢҲлӢӨ. мҶҗмӢӨлҗң лӘЁл“ нҢҢмқјкіј лҚ°мқҙн„°лҘј ліөмӣҗн•ҳкё° мң„н•ҙ н•ҙлӢ№ л“ңлқјмқҙлёҢлҘј кІҖмғүн•ҳкё° мӢңмһ‘н•©лӢҲлӢӨ.
ліөмӣҗн•ҙм•ј н•ҳлҠ” лӘЁл“ нҢҢмқјмқ„ м„ нғқн•ҳкі 'ліөкө¬' лІ„нҠјмқ„ лҲҢлҹ¬ кі„мҶҚ 진н–үн•ҳм„ёмҡ”. к·ёкІҢ м „л¶Җмһ…лӢҲлӢӨ!
кІ°лЎ
лӢӨмқҢмқҖ Windows 10м—җм„ң "мӢӨнҢЁн•ң Ntfs.sys" мҳӨлҘҳ мҪ”л“ң мҳҲмҷёлҘј н•ҙкІ°н•ҳкё° мң„н•ҙ мӢңлҸ„н• мҲҳ мһҲлҠ” лӘҮ к°Җм§Җ н•ҙкІ° л°©лІ•мһ…лӢҲлӢӨ. . мӢңмҠӨн…ң м„Өм •мқ„ м—¬лҹ¬ к°Җм§ҖлЎң ліҖкІҪн•ҳл©ҙ мҶҗмғҒлҗң л“ңлқјмқҙлІ„мҷҖ мӢңмҠӨн…ң нҢҢмқјмқ„ мүҪкІҢ мҲҳм •н• мҲҳ мһҲмҠөлӢҲлӢӨ. мқҙлҹ¬н•ң мҶ”лЈЁм…ҳмқҙ лё”лЈЁ мҠӨнҒ¬лҰ° мҳҲмҷёлҘј к·№ліөн•ҳлҠ” лҚ° лҸ„мӣҖмқҙ лҗҳкё°лҘј л°”лһҚлӢҲлӢӨ. н–үмҡҙмқ„ л№Ңм–ҙмҡ”!
мқҪкё°: 0