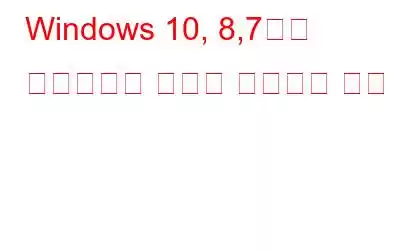PC에 레지스트리 오류가 발생하고 있나요? Windows 레지스트리는 시스템에서 가장 중요한 부분으로 간주됩니다. 레지스트리의 작은 오류나 사소한 감염으로 인해 시스템이 종료될 수 있습니다. 이 글에서는 Windows 레지스트리와 Windows 11, 10, 8, 7의 레지스트리 오류 수정에 대해 자세히 설명하겠습니다.
Windows 레지스트리란 무엇인가요?
레지스트리는 Microsoft Windows 운영 체제의 옵션 및 구성 설정을 저장하는 계층적 데이터베이스입니다. Windows 레지스트리는 하드웨어 장치, 소프트웨어 프로그램, 사용자 기본 설정, OS 구성 등에 대한 설정 및 정보를 저장하는 데 사용됩니다.
일반적인 증상 또는 일반적인 레지스트리 오류:
다음은 몇 가지입니다. 일반적인 증상이 나타나며 시스템에서 이러한 증상이 나타나면 레지스트리에 대해 조치를 취해야 합니다.
- 1. 컴퓨터 성능이 예상외로 느립니다.
- 2. 오류 메시지 OLE가 없습니다.
- 3. 일부 바탕 화면 아이콘이 누락되었습니다.
- 4. 내 컴퓨터에서 이상한 기호를 발견했습니다.
- 5. 시스템이 무작위로 재부팅되거나 충돌하는 경우
- 6. Windows는 안전 모드에서만 로드됩니다.
컴퓨터에 이러한 증상이 나타나면 당황하지 말고 이 수정 사항을 시도하여 Windows 11, 10의 레지스트리 오류를 수정하세요,7,8.
이 블로그의 앞부분에서 말했듯이 레지스트리는 매우 중요한 측면이므로 수동으로 변경하지 않는 것이 좋습니다. 타사 레지스트리 클리너 및 복구 소프트웨어를 사용할 수 있습니다. Windows용 최고의 레지스트리 정리 소프트웨어를 사용하는 것이 좋습니다. 고급 PC 정리는 Systweak Software에서 제공하는 도구입니다. 이는 사용자 친화적인 애플리케이션이므로 모듈을 사용하여 잘못된 레지스트리 항목을 정리하여 레지스트리 관련 문제를 해결할 수 있는 방법은 다음과 같습니다.
1. 여기에서 고급 PC 정리를 다운로드할 수 있습니다.
2. 다운로드 및 설치 프로세스가 완료되면 홈 화면이 표시됩니다. 왼쪽 창에서 잘못된 레지스트리를 클릭하세요.
3. 고급 PC 정리를 위한 스캔 영역을 사용자 정의할 수도 있습니다. 왼쪽 상단에 있는 메뉴 바로 이동한 다음 설정>스캔 영역을 엽니다. 잘못된 레지스트리를 검색하기 위한 스캔 영역을 표시합니다. 변경 사항을 적용하려면 완료 후 적용을 클릭하세요.
4. 이제 잘못된 레지스트리로 돌아가서 스캔 버튼을 클릭하면 소프트웨어가 레지스트리 스캔을 시작합니다. 시도하면 컴퓨터에 대한 결과가 표시됩니다.
5. 이제 지금 정리를 클릭하면 단 한 번의 클릭으로 모든 문제를 해결할 수 있습니다. 오류에 따라 레지스트리를 정리하는 데 몇 분 정도 걸립니다.
필독 사항: Windows 7에서 블루 스크린 오브 데스(Blue Screen of Death) 오류를 수정하는 방법
이것은 최소한의 인간 개입으로 Windows 7 및 기타 버전에서 레지스트리 오류를 쉽게 수정할 수 있는 방법입니다. 레지스트리는 시스템의 원동력이므로 원활한 작동을 위해서는 깨끗해야 합니다.
소셜 미디어에서 우리를 팔로우하세요 – .
읽기: 0