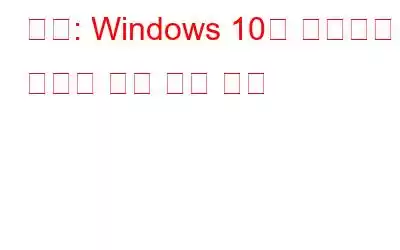Windows 10м—җм„ң BSOD(Blue Screen of Death) мҳӨлҘҳк°Җ л°ңмғқн•ҳлҠ” кІғмқҖ к·ёлӢӨм§Җ лҶҖлқјмҡҙ мқјмқҙ м•„лӢҲл©° мҡ”мҰҳм—җлҠ” л§Өмҡ° нқ”н•ң мқјмһ…лӢҲлӢӨ. Windowsм—җм„ң "л“ңлқјмқҙлІ„ мҳӨлІ„лҹ° мҠӨнғқ лІ„нҚј" BSOD мҳӨлҘҳлҘј ліё м Ғмқҙ мһҲмҠөлӢҲк№Ң? кёҖмҺ„, лҢҖл¶Җ분мқҳ мӮ¬мҡ©мһҗлҠ” мӢңмһ‘ мӢң мһҘм№ҳм—җ мқҙ мҳӨлҘҳк°Җ л°ңмғқн•ҳм—¬ л¬ём ңлҘј н•ҙкІ°н•ҳкё° мң„н•ҙ 추к°Җ мЎ°м№ҳлҘј м·Ён• мҲҳ м—ҶлӢӨкі ліҙкі н–ҲмҠөлӢҲлӢӨ. мһҘм№ҳм—җм„ң мқҙ мҳӨлҘҳк°Җ л°ңмғқн•ҳл©ҙ мӢңмҠӨн…ңмқҙ 충лҸҢн•ҳкі PCлҘј м „нҳҖ мӮ¬мҡ©н• мҲҳ м—ҶкІҢ лҗ©лӢҲлӢӨ. мқјл¶Җ мӮ¬мҡ©мһҗлҠ” кё°кё°м—җм„ң мқҙ мҳӨлҘҳк°Җ л°ңмғқн•ң нӣ„ PCк°Җ кі„мҶҚ мў…лЈҢлҗҳм—ҲлӢӨк°Җ лӢӨмӢң мӢңмһ‘лҗңлӢӨкі ліҙкі н–ҲмҠөлӢҲлӢӨ.
л¬ҙм„ӯкІҢ л“ӨлҰ¬м§Җ м•ҠлӮҳмҡ”? кұұм •н•ҳм§Җ л§Ҳм„ёмҡ”! мқҙ кІҢмӢңл¬јм—җм„ңлҠ” Windows 10 мһҘм№ҳм—җм„ң "л“ңлқјмқҙлІ„ мҳӨлІ„лҹ° мҠӨнғқ лІ„нҚј" л¬ём ңлҘј н•ҙкІ°н• мҲҳ мһҲлҠ” лӘҮ к°Җм§Җ мҶ”лЈЁм…ҳмқ„ лӢӨлЈЁм—ҲмҠөлӢҲлӢӨ.
мқҙ мҳӨлҘҳмқҳ мӣҗмқёмқҖ л¬ҙм—Үмһ…лӢҲк№Ң?
мқјл¶Җ Windows 10м—җм„ң мқҙ лё”лЈЁ мҠӨнҒ¬лҰ° мҳӨлҘҳк°Җ л°ңмғқн•ҳлҠ” к°ҖмһҘ мқјл°ҳм Ғмқё мқҙмң лҠ” лӢӨмқҢкіј к°ҷмҠөлӢҲлӢӨ:
- мӢңмҠӨн…ң нҢҢмқј мҶҗмғҒ.
- мҳӨлһҳлҗң Windows OS.
- нҳёнҷҳлҗҳм§Җ м•ҠлҠ” мҷёл¶Җ н•ҳл“ңмӣЁм–ҙ.
- мҳӨлІ„нҒҙлҹӯ PC.
- мҶҗмғҒлҗҳкұ°лӮҳ мҳӨлһҳлҗң мӢңмҠӨн…ң л“ңлқјмқҙлІ„.
- л°”мқҙлҹ¬мҠӨ лҳҗлҠ” м•…м„ұ мҪ”л“ңмқҳ мЎҙмһ¬.
вҖңл“ңлқјмқҙлІ„ мҲҳм • л°©лІ•вҖқ Overran Stack BufferвҖқ Windows 10мқҳ лё”лЈЁ мҠӨнҒ¬лҰ° мҳӨлҘҳ?
н•ҙкІ°мұ… 1: м—…лҚ°мқҙнҠё нҷ•мқё
лЁјм Җ л§җн•ҳл“Ҝмқҙ. мҳӨлһҳлҗң Windows лІ„м „мқ„ мӮ¬мҡ©н•ҳлҠ” кІҪмҡ° мҰүмӢң м—…лҚ°мқҙнҠёлҘј нҷ•мқён•ҳкі мһҘм№ҳм—җ мөңмӢ Windows мҶҢн”„нҠёмӣЁм–ҙ м—…лҚ°мқҙнҠёлҘј м„Өм№ҳн•ҳмӢӯмӢңмҳӨ. м—…лҚ°мқҙнҠёлҘј нҷ•мқён•ҳл Өл©ҙ лӢӨмқҢ л№ лҘё лӢЁкі„лҘј л”°лҘҙм„ёмҡ”.
мһ‘м—… н‘ңмӢңмӨ„м—җ мһҲлҠ” Windows м•„мқҙмҪҳмқ„ нғӯн•ҳкі кё°м–ҙ лӘЁм–‘ м•„мқҙмҪҳмқ„ м„ нғқн•ҳм—¬ Windows м„Өм •мқ„ м—ҪлӢҲлӢӨ.
м„Өм •м—җм„ң 'м—…лҚ°мқҙнҠё л°Ҹ ліҙм•Ҳ' мҳөм…ҳмқ„ нғӯн•ҳм„ёмҡ”.
'м—…лҚ°мқҙнҠё нҷ•мқё' лІ„нҠјмқ„ лҲ„лҘҙл©ҙ Windowsк°Җ кё°кё°м—җ мӮ¬мҡ© к°ҖлҠҘн•ң м—…лҚ°мқҙнҠёк°Җ мһҲлҠ”м§Җ мһҗлҸҷмңјлЎң кІҖмғүн•ҳкі нҷ•мқён• мҲҳ мһҲмҠөлӢҲлӢӨ.
м—…лҚ°мқҙнҠёк°Җ к°ҖлҠҘн•ң кІҪмҡ° мҰүмӢң мөңмӢ лІ„м „мқҳ WindowsлҘј м„Өм№ҳн•ҳм—¬ OSлҘј м—…к·ёл Ҳмқҙл“ңн•ҳм„ёмҡ”. Windowsм—җм„ң м—…лҚ°мқҙнҠёлҘј нҷ•мқён• мҲҳ м—ҶлҠ” кІҪмҡ° мқҙ л§ҒнҒ¬лҘј л°©л¬ён•ҳм„ёмҡ”.
OSлҘј м—…к·ёл Ҳмқҙл“ңн•ҳлҠ” кІғмқҖ Windows мӢңмҠӨн…ңмқҳ мқјл°ҳм Ғмқё мҳӨлҘҳмҷҖ лІ„к·ёлҘј мҲҳм •н•ҳкё° мң„н•ҙ мҲҳн–үн• мҲҳ мһҲлҠ” мөңм„ мқҳ л°©лІ• мӨ‘ н•ҳлӮҳмһ…лӢҲлӢӨ. мқҙлҠ” мһҘм№ҳмқҳ м„ұлҠҘмқ„ н–ҘмғҒмӢңнӮ¬ лҝҗл§Ң м•„лӢҲлқј м·Ём•Ҫм„ұмңјлЎңл¶Җн„° мӢңмҠӨн…ңмқ„ лҚ”мҡұ м•Ҳм „н•ҳкІҢ л§Ңл“ӯлӢҲлӢӨ.
лҳҗн•ң мқҪм–ҙ ліҙм„ёмҡ”: мҲҳм •: Windows м—…лҚ°мқҙнҠём—җм„ң нҳ„мһ¬ м—…лҚ°мқҙнҠёлҘј нҷ•мқён• мҲҳ м—ҶмҠөлӢҲлӢӨ
н•ҙкІ°мұ… 2: л“ңлқјмқҙлІ„ м—…лҚ°мқҙнҠё< /мӢңк°„ 3>
мң„ м„№м…ҳм—җ лӮҳм—ҙлҗң кІғмІҳлҹј "л“ңлқјмқҙлІ„ мҳӨлІ„лҹ° мҠӨнғқ лІ„нҚј" мҳӨлҘҳлҠ” мҳӨлһҳлҗҳкұ°лӮҳ мҶҗмғҒлҗң мӢңмҠӨн…ң л“ңлқјмқҙлІ„лЎң мқён•ҙ л°ңмғқн• мҲҳлҸ„ мһҲмҠөлӢҲлӢӨ. л”°лқјм„ң Windows мһҘм№ҳм—җ мөңмӢ л“ңлқјмқҙлІ„к°Җ м„Өм№ҳлҗҳм–ҙ мһҲлҠ”м§Җ нҷ•мқён•ҙм•ј н•©лӢҲлӢӨ. Windows 10м—җм„ң л“ңлқјмқҙлІ„лҘј м—…лҚ°мқҙнҠён•ҳл Өл©ҙ лӢӨмқҢмқ„ мҲҳн–үн•ҙм•ј н•©лӢҲлӢӨ.
Windows + R нӮӨ мЎ°н•©мқ„ лҲҢлҹ¬ мӢӨн–ү лҢҖнҷ” мғҒмһҗлҘј м—ҪлӢҲлӢӨ.
м—җм„ң мӢӨн–ү мғҒмһҗм—җ вҖңdevmgmt.mscвҖқлҘј мһ…л Ҙн•ҳкі Enter нӮӨлҘј лҲҢлҹ¬ Windows мһҘм№ҳ кҙҖлҰ¬мһҗлҘј мӢӨн–үн•ҳм„ёмҡ”.
мһҘм№ҳ кҙҖлҰ¬мһҗ м°Ҫм—җм„ң мҳӨлһҳлҗҳм—Ҳкұ°лӮҳ мҶҗмғҒлҗң мһҘм№ҳ л“ңлқјмқҙлІ„лҘј л°ңкІ¬н•ҳл©ҙ л…ёлһҖмғү лҠҗлӮҢн‘ң м•„мқҙмҪҳмқ„ м°ҫмңјм„ёмҡ”. . к·ёлҹ¬н•ң л“ңлқјмқҙлІ„лҘј м°ҫмңјл©ҙ н•ҙлӢ№ мһҘм№ҳ мқҙлҰ„мқ„ л§Ҳмҡ°мҠӨ мҳӨлҘёмӘҪ лІ„нҠјмңјлЎң нҒҙлҰӯн•ҳкі "л“ңлқјмқҙлІ„ м—…лҚ°мқҙнҠё" мҳөм…ҳмқ„ м„ нғқн•ҳмӢӯмӢңмҳӨ.
нҷ”л©ҙмқҳ м§ҖмӢңм—җ л”°лқј Windowsк°Җ мөңмӢ л“ңлқјмқҙлІ„лҘј к°Җм ёмҳӨлҸ„лЎқ н•ҳмӢӯмӢңмҳӨ. мӣ№м—җм„ң л“ңлқјмқҙлІ„ м—…лҚ°мқҙнҠё. мҳӨлһҳлҗҳкі мҶҗмғҒлҗң лӘЁл“ мӢңмҠӨн…ң мһҘм№ҳ л“ңлқјмқҙлІ„лҘј м—…лҚ°мқҙнҠён•ҳл Өл©ҙ мң„м—җм„ң м–ёкёүн•ң мқјл Ёмқҳ лӢЁкі„лҘј л°ҳліөн•ҙм•ј н•©лӢҲлӢӨ.
лҳҗн•ң мқҪм–ҙ ліҙм„ёмҡ”: 9 Windows 10, 8, 7мқ„ мң„н•ң мөңкі мқҳ л“ңлқјмқҙлІ„ м—…лҚ°мқҙнҠё мҶҢн”„нҠёмӣЁм–ҙ PC
л“ңлқјмқҙлІ„ м—…лҚ°мқҙнҠё мҶҢн”„нҠёмӣЁм–ҙ лӢӨмҡҙлЎңл“ң
м§ҖлЈЁн•ҳкІҢ л“ӨлҰ¬мӢңмЈ ? лӘЁл“ мһҘм№ҳ л“ңлқјмқҙлІ„лҘј мҲҳлҸҷмңјлЎң м—…лҚ°мқҙнҠён•ҳлҠ” лІҲкұ°лЎңмӣҖмқ„ н”јн•ҳкі мӢ¶лӢӨл©ҙ мҠӨл§ҲнҠё мҳөм…ҳмқ„ м„ нғқн•ҳм—¬ мһ‘м—…мқ„ мҷ„лЈҢн• мҲҳ мһҲмҠөлӢҲлӢӨ. мһҘм№ҳм—җм„ң мҳӨлһҳлҗҳкұ°лӮҳ мҶҗмғҒлҗң л“ңлқјмқҙлІ„ л°Ҹ мҶҢн”„нҠёмӣЁм–ҙлҘј мһҗлҸҷмңјлЎң кІҖмӮ¬н•ҳкі мөңмӢ м—…лҚ°мқҙнҠёлҘј к°Җм ёмҳӨлҠ” Smart Driver Care мң нӢёлҰ¬нӢ° лҸ„кө¬лҘј лӢӨмҡҙлЎңл“ңн•ҳм„ёмҡ”. Smart Driver CareлҘј мӮ¬мҡ©н•ҳл©ҙ лӢЁ н•ң лІҲмқҳ нҒҙлҰӯмңјлЎң мҳӨлһҳлҗң лӘЁл“ л“ңлқјмқҙлІ„лҘј м—…лҚ°мқҙнҠён• мҲҳ мһҲмҠөлӢҲлӢӨ!
н•ҙкІ°мұ… 3: Windows л¬ём ң н•ҙкІ°мӮ¬ мӢӨн–ү
Windows 10м—җлҠ” н•„мҡ”н• л•Ңл§ҲлӢӨ мөңлҢҖн•ң нҷңмҡ©н• мҲҳ мһҲлҠ” мҲҳл§ҺмқҖ мң нӢёлҰ¬нӢ° кё°лҠҘмқҙ нҸ¬н•Ёлҗҳм–ҙ мһҲмҠөлӢҲлӢӨ. лё”лЈЁ мҠӨнҒ¬лҰ° мҳӨлҘҳм—җ лҢҖн•ҙ мһҘм№ҳлҘј кІҖмӮ¬н•ҳкі мҲҳм •н•ҳлҠ” Windows BSOD л¬ём ң н•ҙкІ°мӮ¬м—җ лҢҖн•ҙ л“Өм–ҙліҙм…Ёмқ„ кІғмһ…лӢҲлӢӨ. Windows л¬ём ң н•ҙкІ°мӮ¬лҘј мӮ¬мҡ©н•ҳл Өл©ҙ лӢӨмқҢ лӢЁкі„лҘј л”°лҘҙм„ёмҡ”.
Windows 10 м„Өм •мқ„ м—ҙкі 'м—…лҚ°мқҙнҠё л°Ҹ ліҙм•Ҳ'мқ„ м„ нғқн•ҳм„ёмҡ”.
мҷјмӘҪ л©”лүҙ м°Ҫм—җм„ң 'л¬ём ң н•ҙкІ°' мҳөм…ҳмңјлЎң м „нҷҳн•ҳм„ёмҡ”.
мқҙ кІҢмӢңл¬јм—җм„ң нқ”нһҲ л°ңмғқн•ҳлҠ” лё”лЈЁ мҠӨнҒ¬лҰ° мҳӨлҘҳлҘј лӢӨлЈЁкі мһҲмңјлҜҖлЎң мҳӨлҘёмӘҪм—җм„ң "лё”лЈЁ мҠӨнҒ¬лҰ°"мқ„ м„ нғқн•ҳм„ёмҡ”. м•„лһҳм—җ мһҲлҠ” 'л¬ём ң н•ҙкІ°мӮ¬ мӢӨн–ү' мҳөм…ҳмқ„ нғӯн•ҳм„ёмҡ”.
нҷ”л©ҙмқҳ м§ҖмӢңм—җ л”°лқј кё°кё°м—җм„ң Windows л¬ём ң н•ҙкІ°мӮ¬лҘј мӢӨн–үн•ҳм„ёмҡ”. м»ҙн“Ён„°лҘј мһ¬л¶ҖнҢ…н•ҳм—¬ PCм—җм„ң "л“ңлқјмқҙлІ„ мҳӨлІ„лҹ° мҠӨнғқ лІ„нҚј" мҳӨлҘҳк°Җ кі„мҶҚ л°ңмғқн•ҳлҠ”м§Җ нҷ•мқён•ҳм„ёмҡ”.
лҳҗн•ң мқҪм–ҙ ліҙм„ёмҡ”: Windows 10м—җм„ң м№ҳлӘ…м Ғмқё мӢңмҠӨн…ң мҳӨлҘҳлҘј м–ҙл–»кІҢ н•ҙкІ°н• мҲҳ мһҲлӮҳмҡ”?
н•ҙкІ°мұ… 4: SFC кІҖмӮ¬ мӢӨн–ү
SFC(мӢңмҠӨн…ң нҢҢмқј кІҖмӮ¬кё°)лҠ” мӢңмҠӨн…ң мҳӨлҘҳлҘј кІҖмӮ¬ л°Ҹ мҲҳм •н•ҳкі л¶Ҳмқјм№ҳлҘј н•ҙкІ°н•ҳлҠ” лҳҗ лӢӨлҘё Windows мң нӢёлҰ¬нӢ°мһ…лӢҲлӢӨ. SFC кІҖмӮ¬лҘј мӢӨн–үн•ҳл Өл©ҙ лӢӨмқҢ мһ‘м—…мқ„ мҲҳн–үн•ҙм•ј н•©лӢҲлӢӨ.
мӢңмһ‘ л©”лүҙ кІҖмғү мғҒмһҗм—җ "лӘ…л № н”„лЎ¬н”„нҠё"лҘј мһ…л Ҙн•ҳкі л§Ҳмҡ°мҠӨ мҳӨлҘёмӘҪ лІ„нҠјмқ„ нҒҙлҰӯн•ң нӣ„ "кҙҖлҰ¬мһҗ к¶Ңн•ңмңјлЎң мӢӨн–ү" мҳөм…ҳмқ„ м„ нғқн•ҳм„ёмҡ”.
мқҙлҜём§Җ м¶ңмІҳ: Microsoft м§ҖмӣҗлӘ…л № н”„лЎ¬н”„нҠё м°Ҫм—җм„ң лӢӨмқҢ лӘ…л №мқ„ мһ…л Ҙн•ҳкі EnterлҘј лҲҢлҹ¬ мӢӨн–үн•©лӢҲлӢӨ.
sfc/scannow
лӘҮ 분 лҸҷм•Ҳ кё°лӢӨлҰҪлӢҲлӢӨ. мҶҗмғҒлҗң нҢҢмқј мӢңмҠӨн…ң мҳӨлҘҳлҘј м°ҫм•„ мҲҳм •н•ҳкё° мң„н•ҙ мһҘм№ҳм—җм„ң м „мІҙ кІҖмӮ¬к°Җ мҲҳн–үлҗ л•Ңк№Ңм§Җ.
лҳҗн•ң мқҪм–ҙ ліҙм„ёмҡ”: SFC кІҖмӮ¬к°Җ Windows 10м—җм„ң мһ‘лҸҷмқ„ мӨ‘м§Җн•©лӢҲк№Ң? н•ҙкІ° л°©лІ•мқҖ лӢӨмқҢкіј к°ҷмҠөлӢҲлӢӨ!
н•ҙкІ°мұ… 5: л°”мқҙлҹ¬мҠӨ л°ұмӢ мҶҢн”„нҠёмӣЁм–ҙ м„Өм№ҳ
мң„м—җ м–ёкёүлҗң н•ҙкІ° л°©лІ•мқ„ лӘЁл‘җ мӢңлҸ„н–Ҳм§Җл§Ң м—¬м „нһҲ м„ұкіөн•ҳм§Җ лӘ»н•ҳм…ЁлӮҳмҡ”? мқҙлҠ” к·Җн•ҳмқҳ мһҘм№ҳк°Җ л°”мқҙлҹ¬мҠӨ, 맬мӣЁм–ҙ лҳҗлҠ” кё°нғҖ м•…мқҳм Ғмқё мң„нҳ‘м—җ к°җм—јлҗҳм—ҲмқҢмқ„ лӮҳнғҖлғ…лӢҲлӢӨ. к·ёл ҮлӢӨл©ҙ лӢӨмқҢмқҖ л¬ҙм—Үмһ…лӢҲк№Ң?
кё°кё°м—җ л°”мқҙлҹ¬мҠӨ л°ұмӢ мҶҢн”„нҠёмӣЁм–ҙк°Җ м„Өм№ҳлҗҳм–ҙ мһҲмҠөлӢҲк№Ң? PCм—җм„ң л°”мқҙлҹ¬мҠӨлӮҳ 맬мӣЁм–ҙ к°җм—јмқ„ л§Ҳм§Җл§үмңјлЎң нҷ•мқён•ң л•ҢлҠ” м–ём ңмһ…лӢҲк№Ң? Windows мһҘм№ҳм—җ нҸ¬кҙ„м Ғмқё л°”мқҙлҹ¬мҠӨ л°ұмӢ мҶ”лЈЁм…ҳмқҙ м„Өм№ҳлҗҳм–ҙ мһҲм§Җ м•ҠлӢӨл©ҙ м§ҖкёҲмқҙ л°”лЎң м Ғкё°мһ…лӢҲлӢӨ.
Systweak лӢӨмҡҙлЎңл“ң Windowsмҡ© л°”мқҙлҹ¬мҠӨ л°ұмӢ мқҖ л°”мқҙлҹ¬мҠӨ, 맬мӣЁм–ҙ, лһң섬мӣЁм–ҙ кіөкІ©, мҠӨнҢҢмқҙмӣЁм–ҙ, нҠёлЎңмқҙ лӘ©л§Ҳ л°Ҹ кё°нғҖ м•…м„ұ мң„нҳ‘мңјлЎңл¶Җн„° мӢӨмӢңк°„ ліҙнҳёлҘј м ңкіөн•ҳлҠ” мөңкі мқҳ л°”мқҙлҹ¬мҠӨ л°ұмӢ мҶҢн”„нҠёмӣЁм–ҙ мӨ‘ н•ҳлӮҳмһ…лӢҲлӢӨ. мһҘм№ҳмқҳ м „л°ҳм Ғмқё м„ұлҠҘкіј мғҒнғңлҘј к°ңм„ н•ҳлҠ” лҸҷмӢңм—җ мһҘм№ҳлҘј мң„нҳ‘кіј м·Ём•Ҫм„ұмңјлЎңл¶Җн„° ліҙнҳён•ҳкё° мң„н•ҙ мһҘм№ҳмҷҖ мһ мһ¬м Ғмқё мң„нҳ‘ мӮ¬мқҙлҘј ліҙнҳён•ҳлҠ” м—ӯн• мқ„ н•©лӢҲлӢӨ. Systweak AntivirusлҠ” 60мқј нҷҳл¶Ҳ ліҙмһҘмқ„ м ңкіөн•ҳл©° лӘЁл“ Windows лІ„м „кіј нҳёнҷҳлҗ©лӢҲлӢӨ.
лӢӨмқҢмқҖ Windows 10мқҳ "л“ңлқјмқҙлІ„ мҳӨлІ„лҹ° мҠӨнғқ лІ„нҚј" л¬ём ңлҘј н•ҙкІ°н• мҲҳ мһҲлҠ” лӘҮ к°Җм§Җ мҶ”лЈЁм…ҳмһ…лӢҲлӢӨ. . к·Җн•ҳм—җкІҢ к°ҖмһҘ м Ғн•©н•ң мҶ”лЈЁм…ҳмқҙ л¬ҙм—Үмқём§Җ м•Ңл ӨмЈјм„ёмҡ”!
мқҪкё°: 0