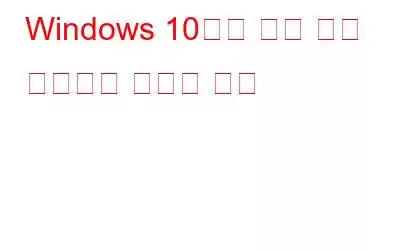글쎄요, 잘 찾아오셨습니다. 이번 포스팅에서는 멀티스크린 뮤직비디오를 만드는 방법에 대해 알아보겠습니다. 이름에서 알 수 있듯이 분할 화면 또는 다중 화면 비디오는 두 개의 비디오를 나란히, 위 아래로, 수직으로 또는 어떤 스타일로든 동시에 재생하는 것을 의미합니다.
요즘에는 비교영상이나 홍보영상을 만들거나 심지어 대화형 영상을 만드는 데에도 나란히 영상기법이 활용된다. 당신도 그것에 매료되어 두 개의 비디오를 나란히 만드는 방법을 배우고 싶다면 운이 좋을 것입니다. 이 글에서는 Wondershare Filmora X를 사용하여 분할 화면 비디오를 만드는 방법에 대해 설명합니다. 또한 최고의 분할 화면 비디오 편집기에 대한 이전 게시물을 읽고 다른 도구에 대해 알아볼 수 있습니다.
시중에는 여러 가지 비디오 편집기가 있지만. 그러나 이것은 초보자와 고급 사용자 모두에게 유용합니다. 또한, 다중 화면 비디오를 빠르게 만드는 데 도움이 되는 애니메이션 분할 화면 사전 설정을 제공합니다.
분할 화면 비디오를 만드는 방법
그러므로 더 이상 지체하지 말고 Wondershare Filmora X를 사용하고 멀티스크린 뮤직 비디오를 만드는 방법을 알아보세요.
사전 설정을 사용하여 멀티스크린 비디오를 만드는 방법은 무엇입니까?
1. Wondershare Filmora X 다운로드 및 설치
2. 분할 화면 비디오 편집기를 실행하세요.
3. Ctrl + N을 눌러 새 프로젝트를 만듭니다.
4. 가져오기 > 미디어 파일 가져오기를 클릭하여 미디어 파일을 가져옵니다.
5. 툴바에서 분할 화면을 클릭하고 사용 가능한 사전 설정 중에서 선택하세요.
6. 사전 설정을 마우스 오른쪽 버튼으로 클릭 > 적용
7. 타임라인에 사전 설정을 추가했으므로 이제 동영상을 추가할 차례입니다.
8. 그 전에 고급 분할 화면 옵션에 액세스하려면 추가된 사전 설정을 두 번 클릭하세요.
9. 그런 다음 미리보기 창에 비디오 클립을 끌어다 놓고 클립을 화면에 나란히 배열하세요.
10. 분할 화면 비디오를 다듬고(필요한 경우) 추가된 각 비디오 클립의 시작 시간을 조정합니다.
11. 변경 사항을 저장하려면 확인을 클릭하세요.
참고: 구분을 표시하려면 테두리 옵션을 사용하세요.
12. 그런 다음 분할 화면 비디오에 음악을 추가하려면 오디오 파일을 추가하고 타임라인의 각 트랙에 배치합니다. 이렇게 하면 오디오가 음악에 병합되고 음악과 함께 비디오가 나란히 표시됩니다.
13. 모든 변경 및 편집이 완료되면 내보내기를 누르고 병렬 화면 비디오를 다른 형식으로 저장하십시오. ats.
그렇습니다. 멀티스크린 비디오를 만들고 싶을 때마다 이 간단한 단계를 사용하면 됩니다. Wonderware Filmora를 사용하는 것 외에도 사전 설정 스타일 없이 분할 화면 비디오를 만들 수도 있습니다.
사전 설정을 사용하지 않고 분할 화면 비디오를 만드는 방법은 무엇입니까?
1. 여러 비디오 클립을 서로 다른 타임라인에 끌어서 놓습니다.
2. 클립 선택 > 미리보기 > 원하지 않는 부분 제거.
3. 화면을 반으로 분할하거나 원하는 부분으로 분할하세요. 변형 옵션을 사용하여 위치를 조정하세요.
4. 회전 또는 크기 조정 슬라이더를 끌어서 놓습니다.
5. 효과 적용 > 오디오 효과 관리 > 분할 화면 비디오 내보내기 및 선택한 형식으로 저장.
이것은 사전 설정이 있거나 없이 나란히 있는 비디오를 만드는 방법입니다.
결론: 멀티스크린 동영상을 만드는 방법
동영상을 더욱 창의적으로 만들고 시청자의 관심을 끌기 위해 분할 화면 효과를 사용할 수 있습니다. 이를 사용하면 사람이 동시에 다른 장소에 나타나게 할 수 있습니다. 그 사람이 자신을 복제한 것과 같습니다.
설명한 대로 Fillmore Wondershare를 사용하여 분할 화면 창을 만들 수 있습니다. 또한 사전 설정 및 고급 비디오 편집 옵션을 사용하여 멀티스크린 비디오를 만들 수 있습니다. 게시물을 재미있게 읽으셨기를 바라며 Filmora9를 사용하여 입이 떡 벌어질 만큼 놀라운 비디오를 만들어보시기 바랍니다.
아래 댓글 섹션에서 귀하의 경험을 공유해 주세요. 귀하의 피드백은 중요합니다. 기사가 마음에 들고 유용하다고 생각되면 다른 사람들과 공유하고 공감하세요.
자주 묻는 질문
Q1. 분할 화면 비디오를 무료로 만들려면 어떻게 해야 하나요?
- Wondershare Filmora X를 다운로드하여 설치하세요.
- 최고의 분할 화면 비디오 편집기를 실행하세요.
- 새 프로젝트를 생성하거나 Ctrl + N을 눌러 새 프로젝트를 생성하세요.
- 미디어 라이브러리에 미디어를 추가하려면 가져오기를 클릭하세요.
- 다음으로 화면 분할 버튼을 클릭하고 > 사전 설정 목록에서 선택하고 > 타임라인에 끌어서 놓습니다.
- 고급 옵션에 액세스하려면 병렬 화면 사전 설정을 두 번 클릭하세요.
- 동영상을 드래그하여 정렬하세요.
- 분할 화면 동영상을 자르고 각 동영상의 시작 시간을 조정합니다. > 확인
2분기. 두 개의 동영상을 나란히 합치려면 어떻게 해야 하나요?
두 개의 동영상을 합치려면 어떻게 해야 하나요? 나란히, Wondershare Filmora X를 사용하거나 무료 온라인 도구인 Collage Maker를 사용하여 병렬 비디오를 만들 수 있습니다.
Q3. 동영상을 한 화면에 분할할 수 있나요?
Wondershare Filmora X를 사용하면 동영상을 한 화면에 분할할 수 있습니다. 타임라인에 동영상 배치 > 클립 재생 > 동영상을 분할한 후 제거하고 싶은 부분을 선택하면 끝입니다.
Q4. Windows Movie Maker에서 분할 화면 비디오를 만드는 방법은 무엇입니까?
Q5. 분할 화면 동영상 편집기로 Shotcut을 사용하는 방법은 무엇인가요?
다음 읽기:
2021년 Windows 10, 7, 8용 최고의 스크린 레코더 15개
2021년에 사용할 최고의 전문 비디오 편집 소프트웨어 상위 10개(유료) 무료)
워터마크가 없는 최고의 무료 스크린 레코더 13개
Windows 10 PC 2021을 위한 최고의 오디오/사운드 이퀄라이저
읽기: 0