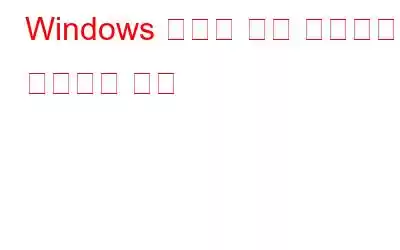명령줄 환경을 개인화하는 간단한 방법 중 하나는 Windows 터미널의 배경 이미지를 변경하는 것입니다. 이는 경험을 향상시키고 보다 개인화된 느낌을 줍니다. 이 튜토리얼에서는 Windows 11에서 터미널 배경 이미지를 수정하는 세 가지 기술을 설명합니다.
또한 읽어 보세요: Windows 11에서 기본 터미널을 변경하는 방법
Windows 터미널 배경 이미지를 변경하는 방법
방법 1: 옵션을 사용하여 Windows 터미널 배경 이미지 수정
해당 옵션을 사용하는 것은 Windows 터미널의 배경 이미지를 수정하는 가장 간단한 방법입니다. 이를 위해서는 Windows 터미널을 실행하고 앱 설정을 수정하세요. 방법은 다음과 같습니다.
1단계: Windows 아이콘을 클릭하여 시작 메뉴에 액세스하여 Windows 터미널 프로그램을 엽니다. 그런 다음 검색 필드에 "터미널"을 입력한 후 목록에서 터미널을 선택합니다.
2단계: >설정 옵션은 터미널 애플리케이션이 시작된 후 왼쪽 상단에 있는 드롭다운 메뉴 아이콘을 클릭하면 찾을 수 있습니다.
3단계 : 설정 상자 왼쪽 열의 기본값으로 이동합니다. 모양을 확대하려면 페이지 오른쪽으로 이동하여 모양을 누르세요.
4단계: 배경 이미지 경로 옵션을 선택한 후 배경 이미지 섹션으로 이동하세요.
5단계: 다음으로 원하는 배경 이미지를 선택하세요. 찾아보기 옵션을 클릭하여 사용하세요.
6단계: 선택을 확인하려면 열기<를 클릭하세요. /강하게>. 이제 선택한 이미지를 터미널 배경으로 볼 수 있습니다.
참고: 배경 이미지 경로 옵션을 사용하면 사진의 파일 경로를 쉽게 복사하여 붙여넣을 수도 있습니다.
7단계: 그런 다음 저장 버튼을 클릭하여 배경 이미지를 설정하세요.
이제 다음을 수행할 수 있습니다. Windows 터미널에서 개인화된 배경 이미지를 확인하세요.
또한 읽어 보세요: Windows 11/10을 위한 최고의 터미널 에뮬레이터 10가지
방법 2: 파일 탐색기를 사용하여 Windows 터미널 배경 이미지 수정
Windows 터미널의 배경 그림을 변경하는 또 다른 훌륭한 방법은 json입니다. 메모장과 같은 텍스트 편집기에서 settings.json 파일을 엽니다. 이건 호 방법:
1단계: Win + E를 눌러 Windows 파일 탐색기를 엽니다.
2단계: 두 번 -C: 드라이브를 클릭한 다음 사용자 폴더를 클릭합니다.
3단계: 사용자 이름을 찾은 후 AppData 폴더와 로컬 폴더를 엽니다. 이 폴더에 있습니다.
4단계: 로컬 폴더에서 Packages 폴더를 찾아 엽니다.
5단계: 찾기 Microsoft.WindowsTerminal_8wekyb3d8bbwe라는 폴더를 엽니다.
6단계: 마지막으로 설정을 두 번 클릭하여 settings.json을 엽니다.
7단계: settings.json 파일에 backgroundImage라는 섹션이 있습니다. 빠르게 찾으려면 Ctrl + F를 사용하세요.
8단계: 자신의 이미지를 Windows 터미널 배경으로 설정하려면 여기에 경로를 입력하세요.
다음 그림 경로를 붙여넣고 설정 파일을 저장하고 텍스트 편집기를 종료합니다. 이 새로운 배경 이미지를 적용하려면 Windows 터미널을 다시 시작하기만 하면 됩니다. 이제 터미널 창에 업데이트된 배경 이미지가 표시됩니다.
방법 3: 명령 프롬프트를 사용하여 Windows 터미널 배경 이미지 수정
다음을 사용하여 Windows 터미널의 배경 이미지를 수정할 수도 있습니다. 실행 명령. Windows 파일 탐색기에서 파일을 찾는 대신 이 도구를 사용하면 settings.json 파일에 쉽게 액세스하고 변경할 수 있습니다. Run Command 도구를 활용하여 다음 지침에 따라 Windows 터미널 배경화면 이미지를 변경하세요.
1단계: Win + R을 눌러 실행을 엽니다. 명령.
2단계: 텍스트 상자에 다음 명령을 입력한 후 Enter 키를 누르세요.
% localappdata%\Packages\Microsoft.WindowsTerminal_8wekyb3d8bbwe\LocalState
3단계: 이렇게 하면 settings.json 파일의 위치가 로컬 상태 폴더가 열립니다.
4단계: 마우스 오른쪽 버튼을 클릭하여 다음 프로그램으로 열기 -> 메모장을 선택합니다. 설정.
5단계: backgroundImage 섹션으로 내려가서 아래로 스크롤하여 사진 경로를 원하는 경로로 바꿉니다.
6단계: 변경 사항을 저장하려면 키보드에서 Ctrl + S를 누르세요.
이제 Run Command 도구를 사용하여 Windows 터미널의 배경 이미지입니다.
마지막 단어
배경 그림은 쉽게 추가할 수 있습니다. Windows 터미널에서 확인되었습니다. 여러분이 해야 할 일은 settings.json 파일을 여는 것뿐입니다. 여기서 이미지의 투명도도 변경할 수 있습니다. 편집을 마친 후에는 Windows 터미널을 다시 시작하는 것을 명심하세요. Windows를 사용자 지정하는 방법을 이해하려면 이 문서를 읽어보세요.
질문이나 권장 사항이 있으면 아래 의견을 통해 알려주시기 바랍니다. 우리는 귀하에게 해결책을 제공해 드리게 되어 기쁘게 생각합니다. 우리는 일반적인 기술 관련 문제에 대한 조언, 요령 및 솔루션을 자주 게시합니다. Facebook, Twitter, YouTube, Instagram, Flipboard, Pinterest에서도 저희를 찾아보실 수 있습니다.
읽기: 8