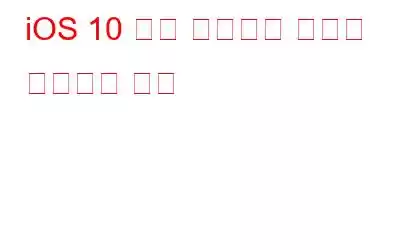사진을 찾기 어려울 때가 많습니다. 친구가 귀하의 iPhone에 저장된 그의 사진을 요청하면 해당 사진을 검색하기 위해 갤러리에 깊이 들어가야 할 수도 있습니다.
그렇죠? Apple은 iOS 10에 얼굴 인식 기능을 추가하여 사진 검색을 훨씬 쉽게 만들었습니다. 이를 통해 사진 속의 사람들과 함께 사진을 정리할 수 있습니다. 가장 좋은 점은 사진을 받거나 클릭할 때마다 자동으로 해당 사람의 이름으로 태그가 지정된다는 것입니다. 이제 iPhone 갤러리에 있는 얼굴의 이름을 설정하는 방법과 사진에 있는 사람들을 기준으로 사진을 정리하는 방법을 알아보세요.
iPhone 홈 화면에서 사진으로 이동하세요. 이제 하단에 있는 앨범을 탭하면 모든 사진과 비디오를 찾을 수 있습니다. 인식된 얼굴이 작은 2×2 격자로 표시된 사람과 장소를 찾을 수 있습니다. 앨범에서. 인물로 이동한 다음 이름을 지정하려는 사람의 사진을 탭하세요. 이름을 지정하려는 사람의 사진이 이 창에 없으면 "사람 추가"(+아이콘)를 탭하면 iPhone에 더 많은 사람이 표시됩니다. 특정 사람을 탭하는 경우 그 사람의 사진에는 창 상단에 이름을 추가할 수 있는 옵션이 표시됩니다. 이름을 입력하기 시작하면 전화번호부에서 추천 항목이 표시됩니다. 제안된 이름을 탭하거나 계속 입력할 수 있습니다. 그러나 추천 연락처를 탭해도 저장된 연락처는 변경되지 않습니다.
이제 사진에 이름이 추가됩니다. 기기에 동일한 사람의 사진이 더 있고 이를 특정 이름으로 분류하고 싶다면 추가 사진 확인을 탭할 수 있습니다. 다음으로 이름을 추가한 사람의 사진을 더 볼 수 있습니다. 같은 사람인 경우 예를 탭하고 그렇지 않으면 아니요를 탭합니다. 애플리케이션은 얼굴이 있는 사진을 식별할 만큼 지능적이지만 때로는 모자 때문에 또는 사람이 인식할 수 있는 수염 또는 면도 사진의 차이 때문에 다른 사람으로 태그됩니다. 하지만 두 사람을 병합할 수 있으니 걱정하지 마세요. 다른 두 사람을 병합하려면 이름을 지정할 때 같은 사람에 대해 이름이 지정되지 않은 사진 그룹을 탭해야 합니다. 이전에 당신이 부여한 것과 같은 이름입니다. 같은 이름을 탭하고 병합을 탭하세요. 사진이 함께 병합됩니다. 이제 사진을 찾는 것이 더 이상 어려운 작업이 아닙니다. iPhone에서 사진 속의 사람들이 담긴 사진을 쉽게 찾을 수 있을 뿐만 아니라 이 기능도 사용할 수 있습니다. 카테고리가 있는 사진도 있습니다. 예를 들어, 새를 입력하면 관련 사진이 모두 표시됩니다.
읽기: 0