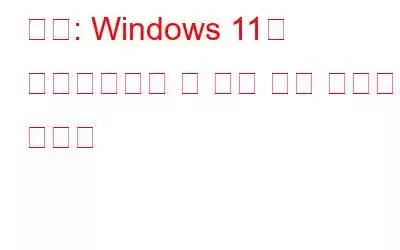최근에 Windows 11로 업그레이드하셨나요? 바탕화면 아이콘이 사라졌나요? 괜찮아요! 이는 매우 자연스러운 현상이며 사용자가 가장 흔히 보고하는 문제 중 하나입니다. 빈 데스크탑 화면이 불안하다면 몇 가지 간단한 단계를 수행하여 누락된 데스크탑 아이콘을 쉽게 다시 불러올 수 있습니다.
이미지 출처: Creative Bloq
이 게시물에는 "Windows 11로 업그레이드한 후 바탕 화면 아이콘이 사라짐" 문제를 해결할 수 있는 다양한 솔루션이 나열되어 있습니다.
여기 있습니다!
Windows 11로 업그레이드한 후 바탕 화면 아이콘이 사라지는 문제를 해결하는 방법
방법 1: 바탕 화면 아이콘 활성화
빠진 바탕 화면 아이콘을 다시 불러오는 가장 효과적인 방법 중 하나는 "표시"를 사용하는 것입니다. 바탕 화면 아이콘” 옵션.
빈 바탕 화면의 아무 곳이나 마우스 오른쪽 버튼으로 클릭하고 보기를 선택한 다음 “바탕 화면 아이콘 표시” 옵션을 누릅니다. 그리고 그게 다야! 숨겨진 아이콘은 모두 바탕 화면에 즉시 나타납니다.
또한 읽어 보세요: Mac 바탕 화면에서 바탕 화면 아이콘을 표시하거나 숨기는 빠른 방법
방법 2: 바탕 화면 아이콘 설정 관리
Windows 11로 업그레이드한 후 휴지통, 이 PC 등과 같은 기본 바탕 화면 아이콘이 사라진 경우에도 다음 방법을 시도해 볼 수 있습니다.
작업 표시줄에 있는 Windows 아이콘을 탭하고 '설정'을 선택하세요.
왼쪽 메뉴 창에서 '개인 설정' 섹션으로 전환하세요. 아래로 스크롤한 다음 '테마'를 탭하세요.
이미지 출처: Guiding Tech
테마 섹션에서 '데스크톱 아이콘 설정' 옵션을 탭하세요. . 바탕 화면에 추가하려는 아이콘을 모두 선택한 다음 적용 버튼을 누르세요.
방법 3: 파일 탐색기 앱 다시 시작
볼 수 없는 경우 Windows 11로 업그레이드한 후 바탕 화면 아이콘 중 하나를 사용하려면 다음 방법을 시도해 보세요.
작업 표시줄에 있는 검색 아이콘을 누르고 '작업 관리자'를 입력한 후 Enter 키를 누르세요.
작업 관리자 창에서 '프로세스' 탭으로 전환하세요.
활성 프로세스 목록을 아래로 스크롤하여 '파일 탐색기'를 찾으세요. 찾았으면 마우스 오른쪽 버튼으로 클릭하고 '다시 시작' 버튼을 누르세요.
완료되면 기기를 재부팅하세요.
또한 읽어 보세요: 데스크톱 아이콘이 표시되지 않음 윈도우 10, 8, 7? 수정 사항 찾기
방법 4: SFC 검사 실행
시스템 파일 검사기는 손상된 시스템 파일과 설정을 검사하고 수정하는 내장된 Windows 유틸리티입니다. SFC com을 실행하려면 Windows 11에서는 다음 빠른 단계를 따르세요.
작업 표시줄에 있는 검색 아이콘을 누르고 "명령 프롬프트"를 입력한 다음 "관리자 권한으로 실행" 옵션을 선택하세요.
명령 프롬프트가 관리 모드에서 시작되면 다음 명령을 입력하고 Enter를 눌러 실행하십시오.
sfc/scannow
명령이 완료될 때까지 기다립니다. . 스캔 후 장치를 재부팅하고 문제가 해결되었는지 확인하세요.
또한 읽어 보세요: 이 트릭을 사용하여 Windows 10 데스크톱을 점검하세요!
방법 5: 그룹 정책 편집기 수정
Windows + R 키 조합을 누르고 “Gpedit.msc”를 입력한 후 Enter 키를 눌러 로컬 그룹 정책 편집기를 시작하세요.
그룹 정책 편집기 창에서 다음 폴더 위치로 이동합니다.
사용자 구성 > 관리 템플릿 > 데스크톱.
데스크톱 폴더에서 "데스크탑의 모든 항목 숨기기 및 비활성화" 서비스에 대해 알아보세요. 이 파일을 구성하려면 해당 파일을 두 번 탭하세요. 이제 이 서비스가 기본적으로 활성화되어 있는지 확인하세요.
방법 6: 태블릿 모드로 전환
태블릿 모드는 바탕 화면 아이콘이 창에 배치되는 방식에 대한 설정을 수정합니다. 따라서 Windows PC에서 태블릿 모드로 전환하여 "바탕화면 아이콘이 사라짐" 문제를 해결하는 또 다른 간단한 방법을 소개합니다.
이미지 출처: Make Use Of
참고: Windows에는 전용 태블릿 모드가 없습니다. 터치스크린 기능이 있는 특정 장치만 태블릿 모드로 전환할 수 있습니다. 따라서 터치스크린을 지원하는 Windows 장치를 소유하고 있다면 이 방법을 시도해 볼 수 있습니다.
설정 앱을 시작한 다음 '시스템'으로 전환하세요. '디스플레이 방향' 옵션을 탭한 다음 '회전 잠금'을 활성화하세요.
회전 잠금을 활성화한 후 디스플레이 방향으로 세로 또는 가로 설정을 선택할 수 있습니다.
또한 읽어 보세요: 데스크톱 창 관리자 높은 CPU를 수정하는 방법(DWM.exe)
방법 7: 그래픽 드라이버 업데이트
Windows + R 키 조합 누르기 실행 대화 상자를 열려면 텍스트 상자에 "Devmgmt.msc"를 입력하고 Enter 키를 누르세요.
장치 관리자 창에서 "디스플레이 어댑터"를 탭하세요. 그래픽 카드를 선택하고 마우스 오른쪽 버튼으로 클릭한 후 "드라이버 업데이트"를 탭하세요.
마법사에 나열된 화면 지침에 따라 컴퓨터에 설치된 그래픽 드라이버를 업데이트하세요. Windows PC.
데스크톱 아이콘 Dis를 수정하는 방법에 대한 마지막 말씀 Windows 11로 업그레이드한 후 나타남
바탕 화면 아이콘은 Windows 작업을 쉽고 재미있게 만드는 데 도움이 되는 가장 중요한 기능 중 하나입니다. “Windows 11로 업그레이드한 후 바탕 화면 아이콘이 사라졌습니다” 문제를 해결하는 간단하면서도 효과적인 방법입니다. 따라서 이전 바탕 화면 아이콘이 사라진 경우 위에 나열된 방법 중 하나를 수행하여 누락된 아이콘을 검색하여 바탕 화면을 개인화할 수 있습니다.
Facebook, Instagram, YouTube 등 소셜 미디어에서 우리를 팔로우하세요. .
읽기: 0