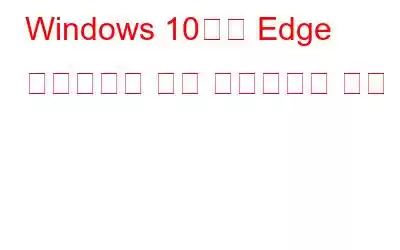Edge가 느린 경우 재설정으로 이 문제를 해결할 수 있습니다. Windows 10에서 Microsoft Edge를 재설정하는 것은 쉬운 일이 아닙니다. 이를 수행하는 방법은 다양합니다. 대부분은 단계가 복잡하고 명령 프롬프트를 사용하는 것이 너무 번거로울 수 있습니다. 다행히 제작자의 업데이트 후에는 현명한 방법이 있습니다.
Windows 10에서 Microsoft Edge를 즉시 재설정하는 방법을 간략하게 설명하겠습니다.
Edge를 즉시 재설정 h3>
Microsoft Edge를 재설정하려면 다음 단계를 따르세요.
Edge를 재설정하면 브라우저는 새 것처럼 보이지만 모든 정보를 잃게 됩니다. 귀하의 검색 기록, 설정, 저장된 로그인 및 쿠키. 좋은 소식은 북마크가 손실되지 않는다는 것입니다.
참조: 북마크를 Microsoft Edge로 가져오는 방법
참고: Windows 10 Fall Creators Update가 실행되지 않으면 상황이 약간 다르게 보일 것이며 OS 설정에서 앱을 재설정할 수 있는 옵션이 없을 것입니다.
따라서 이 방법으로 즉시 재설정할 수 있습니다. Microsoft Edge를 사용하여 더 빠르게 실행하세요. 그렇다면 이 기능을 얻으려면 제작자 업데이트를 다운로드하는 것을 고려하시겠습니까? 아래 댓글 섹션을 통해 알려주세요.
이 공간에서 더 많은 기술 업데이트와 솔루션을 확인하세요!
읽기: 0