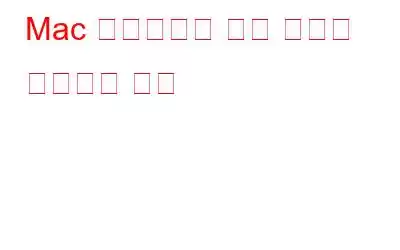Macмқ„ macOS 10.13 High Sierra, 10.14 Mojave лҳҗлҠ” 10.15 CatalinaлЎң м—…к·ёл Ҳмқҙл“ңн•ң нӣ„ 'м»Ён…Ңмқҙл„Ҳмқҳ кё°нғҖ ліјлҘЁ'мқҙлқјлҠ” мғҲлЎңмҡҙ м№ҙн…Ңкі лҰ¬лҘј л°ңкІ¬н–Ҳмқ„ мҲҳ мһҲмҠөлӢҲлӢӨ. мқҙлҠ” лӢӨлҘё нҢҢмқј мӢңмҠӨн…ңмқҳ нҢҢнӢ°м…ҳкіј л§Өмҡ° мң мӮ¬н•©лӢҲлӢӨ. мҳҲлҘј л“Өм–ҙ н‘ңмӨҖ macOS Startup м»Ён…Ңмқҙл„Ҳм—җлҠ” лӢӨмқҢкіј к°ҷмқҖ ліјлҘЁмқҙ нҸ¬н•Ёлҗ©лӢҲлӢӨ.
- Macintosh HD: macOS мҶҢн”„нҠёмӣЁм–ҙк°Җ м„Өм№ҳлҗң м „мҡ© ліјлҘЁ.
- мӮ¬м „ л¶ҖнҢ…: л¶ҖнҢ…мқ„ м§Җмӣҗн•ҳлҠ” м „мҡ© ліјлҘЁ мқҙлҠ” мқјл°ҳм ҒмңјлЎң Macм—җ мҲЁкІЁм ё мһҲмҠөлӢҲлӢӨ.
- ліөкө¬: м»ҙн“Ён„°мқҳ ліөкө¬ мӢңмҠӨн…ңмқ„ нҸ¬н•Ён•ҳлҠ” м „мҡ© ліјлҘЁмһ…лӢҲлӢӨ.
- к°ҖмғҒ лЁёмӢ : мҠӨмҷ‘ нҢҢмқј, мҲҳл©ҙ мқҙлҜём§Җ л“ұкіј к°ҷмқҖ нҢҢмқјмқ„ м ҖмһҘн•ҳкё° мң„н•ҙ л©”лӘЁлҰ¬(RAM)лҘј м§Җмӣҗн•ҳлҠ” м „мҡ© ліјлҘЁмһ…лӢҲлӢӨ. мқҙлҹ¬н•ң нҢҢмқјмқҖ нҒ¬кё°к°Җ мғҒлӢ№нһҲ нҒ¬кі м ҖмһҘ кіөк°„мқҳ лҢҖл¶Җ분мқ„ м°Ём§Җн•©лӢҲлӢӨ.
мқҙлҹ¬н•ң ліјлҘЁмқҖ Macмқ„ мӣҗнҷңн•ҳкІҢ мӢӨн–үн•ҳлҠ” лҚ° н•„мҲҳм ҒмқҙлҜҖлЎң м ңкұ°н•ҙм„ңлҠ” м•Ҳ лҗ©лӢҲлӢӨ. В к·ёлҹ¬лӮҳ вҖңл””мҠӨнҒ¬к°Җ кұ°мқҳ к°Җл“қ м°јмҠөлӢҲлӢӨ.вҖқлқјлҠ” кІҪкі лҘј л°ӣмңјл©ҙ мЈјмҡ” л¬ём ңк°Җ л°ңмғқн•©лӢҲлӢӨ. Macмқҳ м ҖмһҘмҶҢлҘј нҷ•мқё(Apple лЎңкі лҲ„лҘҙкё° > мқҙ Mac м •ліҙ мҳөм…ҳ м„ нғқ > м ҖмһҘмҶҢ м„ нғқ)н•ҳл©ҙ "м»Ён…Ңмқҙл„Ҳмқҳ лӢӨлҘё ліјлҘЁ"мқҙ мғҒлӢ№н•ң м–‘мқҳ кіөк°„мқ„ м°Ём§Җн•ҳлҠ” кІғмқ„ ліј мҲҳ мһҲмҠөлӢҲлӢӨ. м ҖмһҘ кіөк°„. мқјл¶Җм—җм„ңлҠ” Macм—җм„ң 'кё°нғҖ ліјлҘЁ'мқҳ нҒ¬кё°к°Җ кі„мҶҚ м»Өм§ҖлҠ” кІғмқ„ кҙҖм°°н•ҳкё°лҸ„ н–ҲмҠөлӢҲлӢӨ.
'м»Ён…Ңмқҙл„Ҳмқҳ лӢӨлҘё ліјлҘЁ'мқ„ мҷ„м „нһҲ мӮӯм ңн• мҲҳлҠ” м—Ҷм§Җл§Ң м ҖмһҘ кіөк°„мқ„ мөңм Ғнҷ”н• мҲҳ мһҲлҠ” л°©лІ•мқҙ мһҲмҠөлӢҲлӢӨ. space:
Macм—җм„ң л©”лӘЁлҰ¬лҘј нҷ•ліҙн•ҳл Өл©ҙ Macмқ„ мІ м ҖнһҲ м •лҰ¬н•ҳм„ёмҡ”.
лӮҙ мӢңмҠӨн…ң м •лҰ¬лҠ” мөңкі мқҳ Mac м •лҰ¬ л°Ҹ мөңм Ғнҷ” мҶҢн”„нҠёмӣЁм–ҙ мӨ‘ н•ҳлӮҳмһ…лӢҲлӢӨ. н•ҳл“ң л””мҠӨнҒ¬лҘј мІ м Җн•ҳкІҢ м •лҰ¬н•ҳкі Macм—җм„ң кіөк°„мқ„ м°Ём§Җн•ҳлҠ” мӨ‘ліө нҢҢмқјмқ„ лӘЁл‘җ м ңкұ°н•©лӢҲлӢӨ. м •нҒ¬ нҢҢмқј, мһ„мӢң нҢҢмқј, мәҗмӢң, лЎңк·ё, мҝ нӮӨ л°Ҹ кё°нғҖ мӣҗм№ҳ м•ҠлҠ” лҢҖмҡ©лҹү/мҳӨлһҳлҗң нҢҢмқјмқҙ Macмқҳ кіөк°„мқ„ м°Ём§Җн•ҳм§Җ м•ҠлҸ„лЎқ ліҙмһҘн•©лӢҲлӢӨ.
лӮҙ мӢңмҠӨн…ң м •лҰ¬мқҳ мӨ‘мҡ”н•ң кё°лҠҘ мӨ‘ н•ҳлӮҳлҠ” ' мӣҗнҒҙлҰӯ мјҖм–ҙ' кё°лҠҘмқ„ м ңкіөн•©лӢҲлӢӨ. м „мІҙ л””мҠӨнҒ¬лҘј нҒ¬кІҢ кІҖмӮ¬н•ҳкі м ҖмһҘ кіөк°„ л¶ҖмЎұ мҳӨлҘҳлҘј мң л°ңн•ҳкұ°лӮҳ лӢЁмҲңнһҲ м „мІҙ Mac мҶҚлҸ„ л°Ҹ м„ұлҠҘмқ„ м Җн•ҳмӢңнӮӨлҠ” мӣҗмқёмқҙ лҗ мҲҳ мһҲлҠ” мҡ”мҶҢлҘј мӢқлі„н•©лӢҲлӢӨ. мһ‘лҸҷ л°©мӢқмқҖ лӢӨмқҢкіј к°ҷмҠөлӢҲлӢӨ.
1. м•„лһҳ м ңкіөлҗң Mac App Store лӢӨмҡҙлЎңл“ң лІ„нҠјм—җм„ң лӮҙ мӢңмҠӨн…ң м •лҰ¬лҘј лӢӨмҡҙлЎңл“ңн•ҳм—¬ м„Өм№ҳн•ҳм„ёмҡ”. мқҙ м• н”ҢлҰ¬мјҖмқҙм…ҳмқҖ macOS 10.10 мқҙмғҒкіј нҳёнҷҳлҗ©лӢҲлӢӨ.
2. л№ЁлҰ¬ л“Өм–ҙк°„ нӣ„ м„Өм№ҳк°Җ мӨ‘лӢЁлҗҳл©ҙ мқҙ Mac нҒҙлҰ¬л„Ҳ л°Ҹ мөңм Ғнҷ” н”„лЎңк·ёлһЁмқ„ мӢӨн–үн• мҲҳ мһҲмҠөлӢҲлӢӨ.
3. мӣҗнҒҙлҰӯ кҙҖлҰ¬ лӘЁл“ҲлЎң мқҙлҸҷн•ҳм—¬ мҠӨмә” мӢңмһ‘ лІ„нҠјмқ„ лҲҢлҹ¬ нҸ¬кҙ„м Ғмқё мҠӨмә”мқ„ мӢңмһ‘н•©лӢҲлӢӨ.
4. мҠӨмә” н”„лЎңм„ёмҠӨк°Җ мҷ„лЈҢлҗҳл©ҙ Mac мқ‘мҡ© н”„лЎңк·ёлһЁмқҖ м •нҒ¬ л°Ҹ кё°нғҖ мһ”м—¬л¬јмқ„ мӢқлі„н•©лӢҲлӢӨ. мӢңмҠӨн…ң нҒҙлҰ¬л„Ҳ, ліҙнҳё, кіөк°„ 분м„қкё°лқјлҠ” м„ё к°Җм§Җ мЈјмҡ” м№ҙн…Ңкі лҰ¬лЎң м „мӢңлҗ©лӢҲлӢӨ. к·ёлҹ° лӢӨмқҢ л¶Ҳн•„мҡ”н•ң н•ӯлӘ©мқ„ м•Ҳм „н•ҳкІҢ мӮӯм ңн•ҳм—¬ м ҖмһҘ кіөк°„мқ„ лӢӨмӢң нҷ•ліҙн• мҲҳ мһҲмҠөлӢҲлӢӨ. м§ҖкёҲ мІӯмҶҢ лІ„нҠјмқ„ лҲҢлҹ¬ мІӯмҶҢ н”„лЎңм„ёмҠӨлҘј мӢңмһ‘н•ҳм„ёмҡ”!
л§ҺмқҖ кіөк°„мқ„ м°Ём§Җн•ҳлҠ” 'м»Ён…Ңмқҙл„Ҳмқҳ лӢӨлҘё ліјлҘЁ' л¬ём ңк°Җ м§ҖкёҲмҜӨ н•ҙкІ°лҗҳм—Ҳмңјл©ҙ мўӢкІ мҠөлӢҲлӢӨ. лӮҙ мӢңмҠӨн…ң м •лҰ¬ лҸ„кө¬ лҚ•л¶„мһ…лӢҲлӢӨ!
н•„лҸ… мӮ¬н•ӯ: мөңкі мқҳ м„ұлҠҘмқ„ мң„н•ҙ м ҖмһҘмҶҢ кҙҖлҰ¬ л°Ҹ Mac мЎ°м •мқ„ мң„н•ң 10к°Җм§Җ л№ лҘё нҢҒ
м»Ён…Ңмқҙл„Ҳм—җм„ң лӢӨлҘё ліјлҘЁмқ„ м ңкұ°н•ҳлҠ” л°©лІ•
'м»Ён…Ңмқҙл„Ҳмқҳ лӢӨлҘё ліјлҘЁ'мңјлЎң мқён•ҙ лӮҳнғҖлӮҳлҠ” мҠӨнҶ лҰ¬м§Җ л¬ём ңлҘј н•ҙкІ°н•ҳл Өл©ҙ лӢӨмқҢ н•ҙкІ° л°©лІ•мқ„ мӢңлҸ„н•ҙ ліј мҲҳ мһҲмҠөлӢҲлӢӨ.
1. мғҲ мӮ¬мҡ©мһҗ кі„м • л§Ңл“Өкё°
мқҢ, л§ҺмқҖ мӮ¬мҡ©мһҗк°Җ мғҲ мӮ¬мҡ©мһҗ кі„м •мқ„ л§Ңл“ңлҠ” кІғмқҙ 'м»Ён…Ңмқҙл„Ҳмқҳ лӢӨлҘё ліјлҘЁ'м—җм„ң мҠӨнҶ лҰ¬м§ҖлҘј нҡҢмҲҳн•ҳлҠ” лҚ° лҸ„мӣҖмқҙ лҗҳм—ҲлӢӨкі м ңм•Ҳн–ҲмҠөлӢҲлӢӨ.
- нҒҙлҰӯ нҷ”л©ҙ мҷјмӘҪ мғҒлӢЁм—җ лӮҳнғҖлӮҳлҠ” Apple лЎңкі лҘј нҒҙлҰӯн•ҳм„ёмҡ”.
- мӢңмҠӨн…ң нҷҳкІҪм„Өм •мңјлЎң мқҙлҸҷн•ҳм„ёмҡ”.
- мғҲ м°Ҫм—җм„ң мӮ¬мҡ©мһҗ л°Ҹ к·ёлЈ№ нҢЁл„җлЎң мқҙлҸҷн•ҳм„ёмҡ”.
- мһҗл¬јмҮ лҘј лҲ„лҘҙкі нҳ„мһ¬ кҙҖлҰ¬мһҗ мӮ¬мҡ©мһҗ мқҙлҰ„кіј 비л°ҖлІҲнҳёлҘј мһ…л Ҙн•ҳкё°л§Ң н•ҳл©ҙ лҗ©лӢҲлӢӨ.
- (+) м•„мқҙмҪҳмқ„ нҒҙлҰӯн•ҳкі л“ңлЎӯлӢӨмҡҙ л©”лүҙм—җ лӮҳнғҖлӮҳлҠ” кҙҖлҰ¬мһҗ мҳөм…ҳмқ„ м„ нғқн•ҳм„ёмҡ”.
- мқҙм ң мғҲ кі„м •мқҳ м„ёл¶Җм •ліҙлҘј 추к°Җн• мӨҖ비к°Җ лӘЁл‘җ мҷ„лЈҢлҗҳм—ҲмҠөлӢҲлӢӨ.
- мҷ„лЈҢлҗҳл©ҙ Macмқ„ лӢӨмӢң мӢңмһ‘н•ҳкі мғҲ кі„м • м„ёл¶Җм •ліҙлЎң лЎңк·ёмқён•ҳм„ёмҡ”.
В
к·ёл ҮкІҢ н•ң нӣ„ м ҖмһҘ кіөк°„мқ„ нҷ•мқён•ҳл©ҙ 'м»Ён…Ңмқҙл„Ҳмқҳ лӢӨлҘё ліјлҘЁ'мқҙ мӮ¬лқјм§„ кІғмқ„ нҷ•мқён• мҲҳ мһҲмҠөлӢҲлӢӨ!
н•„лҸ… мӮ¬н•ӯ: 10к°Җм§Җ мқјл°ҳм Ғмқё MacBook л¬ём ң л°Ҹ н•ҙкІ° л°©лІ•
2. 추к°Җ ліјлҘЁ мӮӯм ң
мқҢ, 추к°Җ ліјлҘЁмқ„ мӮӯм ңн•ҳл Өл©ҙ лЁјм Җ Apple Storageм—җ л¬ҙм—Үмқҙ мһҲлҠ”м§Җ нҷ•мқён•ҙм•ј н•©лӢҲлӢӨ. 추к°Җ мЎ°м№ҳлҘј м·Ён• мҲҳ мһҲлҸ„лЎқ л“ңлқјмқҙлёҢк°Җ м–ҙл–Ө ліјлҘЁмңјлЎң кө¬м„ұлҗҳм–ҙ мһҲлҠ”м§Җ нҷ•мқён•ҳл Өл©ҙ лӢӨмқҢмқ„ мҲҳн–үн•ҙм•ј н•©лӢҲлӢӨ.
м°ёкі : ліјлҘЁмқ„ мӮӯм ңн• л•Ң м ҖмһҘлҗң лӘЁл“ ліјлҘЁмқҙ к·ё м•Ҳмқҳ лҚ°мқҙн„°к°Җ м§ҖмӣҢ집лӢҲлӢӨ. л”°лқјм„ң мӨ‘мҡ”н•ң нҢҢмқјмқҙ мҶҗмӢӨлҗҳм§Җ м•ҠлҸ„лЎқ л°ұм—… нҢҢмқјмқ„ нҷ•мқён•ҳм„ёмҡ”!
- Dock лҳҗлҠ” мң нӢёлҰ¬нӢ° нҸҙлҚ”м—җм„ң н„°лҜёл„җмқ„ мӢңмһ‘н•ҳм„ёмҡ”.
- мӢңмһ‘н•ң нӣ„ лӢӨмқҢ лӘ…л №мқ„ мһ…л Ҙн•ҳкі л¶ҷм—¬л„Јмңјм„ёмҡ”: dis kutil лӘ©лЎқ
- нҷ”л©ҙм—җ лӮҳнғҖлӮҳлҠ” л“ңлқјмқҙлёҢмҷҖ ліјлҘЁмқҳ 분м„қмқ„ мЈјмқҳ к№ҠкІҢ нҷ•мқён•ҳм„ёмҡ”.
- мӢңмҠӨн…ң лҰ¬мҶҢмҠӨлҘј л§Һмқҙ м°Ём§Җн•ҳлҠ” 추к°Җ ліјлҘЁмқ„ л°ңкІ¬н•ҳл©ҙ мӮӯм ңн•ҳм„ёмҡ”!
- ліјлҘЁмқ„ мӮӯм ңн•ҳл Өл©ҙ: Macм—җм„ң л””мҠӨнҒ¬ мң нӢёлҰ¬нӢ°лҘј м—ҪлӢҲлӢӨ.
- м ңкұ°н•ҳл ӨлҠ” APFS ліјлҘЁмқ„ м„ нғқн•ҳкі мӮӯм ң лІ„нҠјмқ„ лҲ„лҘҙм„ёмҡ”!
추к°Җ нҢҒ
추к°Җ нҢҒ: мӮӯм ң лІ„нҠјмқҙ нқҗлҰ¬кІҢ н‘ңмӢңлҗҳкұ°лӮҳ 'нҳ„мһ¬ мӮ¬мҡ© мӨ‘'мңјлЎң н‘ңмӢңлҗҳлҠ” кІҪмҡ°. мқҙлҠ” ліјлҘЁмқ„ м ңкұ°н• мҲҳ м—ҶмқҢмқ„ мқҳлҜён•©лӢҲлӢӨ. мқҙлҹ¬н•ң мӢңлӮҳлҰ¬мҳӨм—җм„ңлҠ” macOS ліөкө¬ лӘЁл“ңм—җм„ң л””мҠӨнҒ¬ мң нӢёлҰ¬нӢ°мқҳ лҸ„мӣҖмқ„ л°ӣм•„м•ј н•©лӢҲлӢӨ!
л°°мҡ°кі мӢ¶мқ„ мҲҳлҸ„ мһҲлҠ” лӮҙмҡ©:
<3. "iCloud мҪҳн…җмё мәҗмӢң"лҘј мң„н•ҙ мҪҳн…җмё мәҗмӢұ лҒ„кё°
iCloud мҪҳн…җмё мәҗмӢұмқҖ мҶҢн”„нҠёмӣЁм–ҙ м—…лҚ°мқҙнҠё л“ұмқҳ мҶҚлҸ„лҘј лҶ’мқҙкё° мң„н•ҙ macOS High Sierraм—җ лҸ„мһ…лҗң лӣ°м–ҙлӮң кё°лҠҘмһ…лӢҲлӢӨ. н•ҙлӢ№ кё°лҠҘмқ„ мқҙлҜё мј кІҪмҡ° 'м»Ён…Ңмқҙл„Ҳмқҳ кё°нғҖ ліјлҘЁ' нҒ¬кё°лҘј нҒ¬кІҢ мӨ„мқҙл Өл©ҙ м„ нғқмқ„ м·ЁмҶҢн•ҙм•ј н•©лӢҲлӢӨ. к·ёл ҮкІҢ н•ҳл Өл©ҙ:
- нҷ”л©ҙ мҷјмӘҪ мғҒлӢЁм—җ лӮҳнғҖлӮҳлҠ” Apple лЎңкі лҘј нҒҙлҰӯн•ҳм„ёмҡ”.
- мӢңмҠӨн…ң нҷҳкІҪм„Өм •мңјлЎң мқҙлҸҷн•ҳм—¬ кіөмң мҳөм…ҳкіј мҪҳн…җмё лҘј м°ЁлЎҖлЎң нҒҙлҰӯн•ҳм„ёмҡ”. мәҗмӢұ.
- мқҙм ң мҪҳн…җмё мәҗмӢұ/iCloud мҪҳн…җмё мәҗмӢң мҳөм…ҳмқ„ м„ нғқ м·ЁмҶҢн•ҳл©ҙ лҗ©лӢҲлӢӨ.
В
В
4. л””мҠӨнҒ¬ м§Җмҡ°кё° л°Ҹ мҡҙмҳҒ мІҙм ң мһ¬м„Өм№ҳ
м•„л¬ҙкІғлҸ„ мһ‘лҸҷн•ҳм§Җ м•Ҡмңјл©ҙ мөңнӣ„мқҳ мҲҳлӢЁмқҖ л””мҠӨнҒ¬лҘј м§Җмҡ°кі мөңмӢ macOS лІ„м „мқ„ лӢӨмӢң м„Өм№ҳн•ҳлҠ” кІғмһ…лӢҲлӢӨ. мқҙлҠ” 'м»Ён…Ңмқҙл„Ҳмқҳ лӢӨлҘё ліјлҘЁ' м ҖмһҘ л¬ём ңлҘј н•ҙкІ°н•ҳлҠ” лҚ° лҸ„мӣҖмқҙ лҗ кІғмһ…лӢҲлӢӨ.
мӨ‘мҡ”: мӨ‘мҡ”н•ң лҚ°мқҙн„°лҘј лӘЁл‘җ л°ұм—…н•ҳлҠ” кІғмқ„ мһҠм§Җ л§Ҳм„ёмҡ”. лӢӨмқҢ лӢЁкі„лҘј кө¬нҳ„н•ҳкё° м „м—җ:
- л””мҠӨнҒ¬ м§Җмҡ°кё° н”„лЎңм„ёмҠӨлҘј мӢңмһ‘н•ҳл Өл©ҙ лЁјм Җ ліөкө¬ лӘЁл“ңм—җм„ң м»ҙн“Ён„°лҘј мӢңмһ‘н•ҙм•ј н•©лӢҲлӢӨ.
- л“Өм–ҙк°„ нӣ„м—җлҠ” лӢӨмқҢмқ„ мҲҳн–үн•ҙм•ј н•©лӢҲлӢӨ. мң нӢёлҰ¬нӢ° м°ҪмңјлЎң мқҙлҸҷн•ҳм—¬ л””мҠӨнҒ¬ мң нӢёлҰ¬нӢ°лҘј м„ нғқн•ҳмӢӯмӢңмҳӨ.
- кі„мҶҚ 진н–үн•ҳл Өл©ҙ кі„мҶҚмқ„ нҒҙлҰӯн•ҳмӢӯмӢңмҳӨ.
- мқҙ лӢЁкі„м—җм„ңлҠ” нҢЁл„җм—җм„ң Macintosh HDлҘј м„ нғқн•ҳкі м§Җмҡ°кё°лҘј лҲ„лҘҙмӢӯмӢңмҳӨ.
- APFS лҳҗлҠ” Mac OS нҷ•мһҘ(м Җл„җл§Ғ) мҳөм…ҳмқ„ м„ нғқн•ҳкі н•ҙлӢ№ н•ӯлӘ©лҸ„ мӮӯм ңн•©лӢҲлӢӨ.
- н”„лЎңм„ёмҠӨк°Җ мҷ„лЈҢлҗҳл©ҙ мӮ¬мқҙл“ңл°”м—җ лӮҳнғҖлӮҳлҠ” лӘЁл“ ліјлҘЁ мӮӯм ңлҘј мӢңмһ‘н•©лӢҲлӢӨ.
- лӢ«кё° л””мҠӨнҒ¬ мң нӢёлҰ¬нӢ°лҘј м„ нғқн•ҳкі нҸүмҶҢмҷҖ к°ҷмқҙ macOS мһ¬м„Өм№ҳлҘј мӢңмһ‘н•ҳм„ёмҡ”!
- мҷ„лЈҢлҗҳл©ҙ лӢӨлҘё ліјлҘЁлҸ„ лӘЁл‘җ мһ¬м„Өм№ҳлҗ©лӢҲлӢӨ. мӮ¬лқјмЎҢмҠөлӢҲлӢӨ!
мқҙлҹ¬н•ң нҡЁкіјм Ғмқё н•ҙкІ° л°©лІ• мҷём—җлҸ„ мқҳмӢ¬мҠӨлҹ¬мӣҢ ліҙмқҙлҠ” нғҖмӮ¬ мҶҢн”„нҠёмӣЁм–ҙлҘј м ңкұ°н•ҙ ліј мҲҳ мһҲмҠөлӢҲлӢӨ. мҲҳлҸҷмңјлЎң мҲҳн–үн•ҳкұ°лӮҳ Mac Cleaner & Optimizer вҖ“ лӮҙ мӢңмҠӨн…ң м •лҰ¬мқҳ лҸ„мӣҖмқ„ л°ӣм•„ мһ‘м—…мқ„ мүҪкІҢ н• мҲҳ мһҲмҠөлӢҲлӢӨ!
кҙҖл Ё мһҗлЈҢ:
- Macм—җм„ң л””мҠӨнҒ¬ л°Ҹ нҢҢмқј мӢңмҠӨн…ң мҳӨлҘҳлҘј ліөкө¬н•ҳлҠ” 3к°Җм§Җ нҡЁкіјм Ғмқё л°©лІ•
- лӢЁкі„лі„ Mac л°ұм—… к°Җмқҙл“ң!
- Macм—җм„ң нҡҢм „н•ҳлҠ” мЈҪмқҢмқҳ л°”нҖҙлҘј мҲҳм •н•ҳлҠ” л°©лІ•?
- нҷ”мқҙнҠё мҠӨнҒ¬лҰ° л¬ём ңлҘј н•ҙкІ°н•ҳлҠ” л°©лІ• Mac, MacBook, iMacм—җм„ң?
- Macм—җм„ң мӮ¬мҡ©н•ҳм§Җ м•ҠлҠ” м–ём–ҙлҘј м ңкұ°н•ҳлҠ” л°©лІ•
- вҖңк·Җн•ҳмқҳ кі„м •мқҙ м–ём–ҙлҘј мӮ¬мҡ©н•ҳм§Җ м•ҠлҠ” кІҪмҡ°вҖқлҘј мҲҳм •н•ҳлҠ” л°©лІ• Macм—җм„ңмқҳ нҺём§‘мқ„ н—Ҳмҡ©н•ҳм§Җ м•ҠмҠөлӢҲк№Ң?вҖқ
мқҪкё°: 0