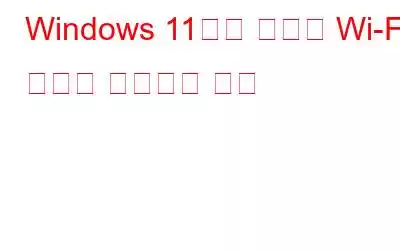м—¬лҹ¬ к°Җм§Җ мқҙмң лЎң Windows 11 PCм—җ Wi-Fi л„ӨнҠёмӣҢнӮ№ мҳөм…ҳмқҙ н‘ңмӢңлҗҳм§Җ м•Ҡмқ„ мҲҳ мһҲмҠөлӢҲлӢӨ. мқҙ л¬ём ңмқҳ мһ мһ¬м Ғмқё к·јліё мӣҗмқём—җлҠ” кІ°н•Ёмқҙ мһҲлҠ” Wi-Fi л“ңлқјмқҙлІ„, н•ҳл“ңмӣЁм–ҙ кІ°н•Ё, мһҳлӘ» кө¬м„ұлҗң м„Өм •, мҳӨлһҳлҗң Windows OS мӢӨн–ү лҳҗлҠ” м–ҙлҢ‘н„°к°Җ 비нҷңм„ұнҷ”лҗң кІҪмҡ° л“ұмқҙ мһҲмҠөлӢҲлӢӨ. Wi-Fi м—°кІ°мқҙ м—¬лҹ¬ лІҲ лҒҠм–ҙм§ҖлҠ” нҳ„мғҒлҸ„ л°ңмғқн• мҲҳ мһҲмҠөлӢҲлӢӨ. мң мӮ¬н•ң мӢңлӮҳлҰ¬мҳӨлҘј лӢӨлЈЁкі мһҲлҠ” кІҪмҡ° лӢӨмқҢ л¬ём ң н•ҙкІ° кё°мҲ мқ„ мӮ¬мҡ©н•ҳм—¬ Windows 11мқҳ Wi-Fi л¬ём ңлҘј н•ҙкІ°н• мҲҳ мһҲмҠөлӢҲлӢӨ.
Windows 11м—җм„ң лҲ„лқҪлҗң Wi-Fi мҳөм…ҳмқ„ н•ҙкІ°н•ҳлҠ” л°©лІ•м—җ лҢҖн•ң м „л¬ёк°Җ к¶ҢмһҘ л°©лІ•
л°©лІ• 1: мқён„°л„· м—°кІ° л¬ём ң н•ҙкІ°мӮ¬ мӢӨн–ү
Windows 11м—җлҠ” л„ӨнҠёмӣҢнҒ¬ мЈјліҖ мһҘм№ҳ л°Ҹ м»ҙн“Ён„° мһҘм№ҳмҷҖ кҙҖл Ёлҗң мқјл°ҳм Ғмқё л¬ём ңлҘј н•ҙкІ°н•ҳкё° мң„н•ң л¬ём ң н•ҙкІ°мӮ¬к°Җ лӮҙмһҘлҗҳм–ҙ мһҲмҠөлӢҲлӢӨ. мқён„°л„· м—°кІ° л¬ём ң н•ҙкІ°мӮ¬лҘј мӢӨн–үн•ҳм—¬ PCмқҳ мқјл°ҳм Ғмқё л¬ём ңлҘј мһҗлҸҷмңјлЎң 진лӢЁн•ҳкі н•ҙкІ°н•©лӢҲлӢӨ. мқён„°л„· м—°кІ° л¬ём ң н•ҙкІ°мӮ¬лҘј мӢӨн–үн•ҳл Өл©ҙ м•„лһҳ м–ёкёүлҗң лӢЁкі„лҘј л”°лҘҙм„ёмҡ”.
1лӢЁкі„: Win + IлҘј лҲҢлҹ¬ м„Өм •мқ„ м—ҪлӢҲлӢӨ.
2лӢЁкі„: мҷјмӘҪ м°Ҫм—җм„ң мӢңмҠӨн…ң нғӯмқ„ м„ нғқн•©лӢҲлӢӨ.
3лӢЁкі„: м•„лһҳлЎң мҠӨнҒ¬лЎӨн•ҳм—¬ мҳӨлҘёмӘҪ м°Ҫм—җм„ң л¬ём ң н•ҙкІ°мқ„ нҒҙлҰӯн•©лӢҲлӢӨ.
4лӢЁкі„: мҳөм…ҳм—җм„ң кё°нғҖ л¬ём ң н•ҙкІ°мӮ¬лҘј нҒҙлҰӯн•©лӢҲлӢӨ.
5лӢЁкі„: мқён„°л„· м—°кІ°мқ„ м°ҫм•„ лӢӨмқҢмқ„ нҒҙлҰӯн•©лӢҲлӢӨ. мӢӨн–ү лІ„нҠј. Windowsм—җм„ң л¬ём ң н•ҙкІ°мқ„ мӢңмһ‘н•ҳкі н•ҙкІ°н• мҲҳ мһҲлҠ” л¬ём ңлҘј н‘ңмӢңн•©лӢҲлӢӨ.
6лӢЁкі„: мқён„°л„· м—°кІ° л¬ём ң н•ҙкІ°мқ„ м„ нғқн•©лӢҲлӢӨ. л¬ём ң н•ҙкІ°мӮ¬лҠ” м»ҙн“Ён„°мқҳ л¬ём ңлҘј кІҖмӮ¬н•ҳкі к°ҖлҠҘн•ң н•ҙкІ° л°©лІ•мқ„ м ңмӢңн•©лӢҲлӢӨ. мҲҳм • мӮ¬н•ӯмқ„ мӢңлҸ„н•ң нӣ„ ліҖкІҪлҗң мӮ¬н•ӯмқҙ мһҲлҠ”м§Җ нҷ•мқён•ҳм„ёмҡ”.
7лӢЁкі„: к·ёлҹ° лӢӨмқҢ л¬ём ңк°Җ кі„мҶҚлҗҳл©ҙ л„ӨнҠёмӣҢнҒ¬ м–ҙлҢ‘н„° л¬ём ң н•ҙкІ°мӮ¬лҘј мӢӨн–үн•ҳм„ёмҡ”.
8лӢЁкі„: мқҙлҘј мң„н•ҙм„ңлҠ” м•„лһҳлЎң мҠӨнҒ¬лЎӨн•ҳл©ҙм„ң л„ӨнҠёмӣҢнҒ¬ м–ҙлҢ‘н„° мҳҶм—җ мһҲлҠ” мӢӨн–ү лІ„нҠјмқ„ нҒҙлҰӯн•ҙм•ј н•©лӢҲлӢӨ.
9лӢЁкі„: л¬ём ң н•ҙкІ°мӮ¬ м°Ҫм—җм„ң лӘЁл“ л„ӨнҠёмӣҢнҒ¬ м–ҙлҢ‘н„°лҘј м„ нғқн•ң нӣ„ лӢӨмқҢмқ„ нҒҙлҰӯн•©лӢҲлӢӨ.
10лӢЁкі„: мҳ¬л°”лҘё мҳөм…ҳмқ„ м„ нғқн•ң нӣ„ нҷ”л©ҙмқҳ м§ҖмӢңлҘј л”°лҰ…лӢҲлӢӨ. Wi-Fi м—°кІ°мқ„ лӢӨмӢң м–»мңјл Өл©ҙ к°ҖлҠҘн•ң кІҪмҡ° м ңм•Ҳлҗң ліөкө¬ л°©лІ•мқ„ м Ғмҡ©н•ҳм„ёмҡ”.
лӢӨмқҢ лӮҙмҡ©мқ„ мқҪм–ҙ ліҙм„ёмҡ”. Windows л¬ём ң н•ҙкІ°мӮ¬к°Җ мһ‘лҸҷн•ҳм§Җ м•ҠлӮҳмҡ”? м—¬кё°м—җ мҲҳм • мӮ¬н•ӯмқҙ мһҲмҠөлӢҲлӢӨ!
л°©лІ• 2: Windows м—…лҚ°мқҙнҠё нҷ•мқё мӢӨн–ү
мқҙ н•ҙкІ° л°©лІ•мқҖ WindowsлҘј мғҲлЎң м„Өм№ҳн•ң PCм—җ м Ғмҡ©лҗ©лӢҲлӢӨ. мӮ¬мҡ© к°ҖлҠҘн•ң м—…лҚ°мқҙнҠёлҘј м•„м§Ғ нҷ•мқён•ҳм§Җ м•ҠмқҖ кІҪмҡ° м•„лһҳ м§Җм№Ёмқ„ л”°лҘҙм„ёмҡ”. мқҙлҹ¬н•ң м—…лҚ°мқҙнҠём—җлҠ” мӨ‘мҡ”н•ң л„ӨнҠёмӣҢнҒ¬ мһҘм№ҳ л“ңлқјмқҙлІ„ м—…лҚ°мқҙнҠёк°Җ нҸ¬н•Ёлҗ мҲҳ мһҲмҠөлӢҲлӢӨ. л°Ҹ кё°нғҖ лІ„к·ё мҲҳм •. Windows 11м—җм„ң м—…лҚ°мқҙнҠёлҘј кІҖмғүн•ҳл Өл©ҙ лӢӨмқҢ лӢЁкі„лҘј мҲҳн–үн•ҳмӢӯмӢңмҳӨ.
м°ёкі : мғҲ м—…лҚ°мқҙнҠёлҘј нҷ•мқён•ҳл Өл©ҙ PCлҘј мқён„°л„·м—җ м—°кІ°н•ҙм•ј н•©лӢҲлӢӨ. Wi-Fiк°Җ м—ҶлҠ” кІҪмҡ° мқҙлҚ”л„· м—°кІ°мқ„ нҶөн•ҙ м—°кІ°н•ҳкұ°лӮҳ н…ҢлҚ”л§Ғ кё°лҠҘмқ„ мӮ¬мҡ©н•ҳм—¬ мҠӨл§ҲнҠёнҸ°мқҳ лҚ°мқҙн„° л„ӨнҠёмӣҢнҒ¬м—җ м—°кІ°н•ҳл©ҙ лҗ©лӢҲлӢӨ.
1лӢЁкі„: м„Өм • мӢӨн–ү Win + I
лҘј лҲ„лҰ…лӢҲлӢӨ.2лӢЁкі„: мҷјмӘҪ м°Ҫм—җм„ң Windows м—…лҚ°мқҙнҠё нғӯмқ„ м„ нғқн•©лӢҲлӢӨ.
3лӢЁкі„: к·ёлҹ° лӢӨмқҢ м—…лҚ°мқҙнҠё нҷ•мқёмқ„ м„ нғқн•©лӢҲлӢӨ. WindowsлҠ” мғҲлЎңмҡҙ м—…лҚ°мқҙнҠёлҘј кІҖмғүн•ҳм—¬ лӮҳм—ҙн•©лӢҲлӢӨ. лӘЁл‘җ лӢӨмҡҙлЎңл“ң/м„Өм№ҳн•ҙм•ј н•©лӢҲлӢӨ.
4лӢЁкі„: к·ёлҹ° лӢӨмқҢ м»ҙн“Ён„°лҘј мһ¬л¶ҖнҢ…н•ҳм—¬ мҲҳм • мӮ¬н•ӯмқ„ м Ғмҡ©н•©лӢҲлӢӨ.
5лӢЁкі„: к·ёлҹ° лӢӨмқҢ Windows м—…лҚ°мқҙнҠё нҺҳмқҙм§Җм—җм„ң кі кёү мҳөм…ҳмқ„ м„ нғқн•©лӢҲлӢӨ.
6лӢЁкі„: м•„лһҳлЎң мҠӨнҒ¬лЎӨн•ҳл©ҙм„ң м„ нғқм Ғ м—…лҚ°мқҙнҠёлҘј нҒҙлҰӯн•©лӢҲлӢӨ.
7лӢЁкі„: мӮ¬мҡ© к°ҖлҠҘн•ң лӘЁл“ м—…лҚ°мқҙнҠёлҘј кІҖмӮ¬н•ҳл Өл©ҙ л“ңлқјмқҙлІ„ м—…лҚ°мқҙнҠёлҘј нҒҙлҰӯн•ҳм„ёмҡ”.
8лӢЁкі„: мҲҳм • мӮ¬н•ӯмқ„ м Ғмҡ©н•ҳл Өл©ҙ, м»ҙн“Ён„°лҘј мһ¬л¶ҖнҢ…н•ҳм„ёмҡ”.
н•„лҸ… мӮ¬н•ӯ: Windows м—…лҚ°мқҙнҠёк°Җ Windows 11/10 м„Өм№ҳ мӢӨнҢЁлҘј н•ҙкІ°н•ҳлҠ” 9к°Җм§Җ л°©лІ•
л°©лІ• 3: л„ӨнҠёмӣҢнҒ¬ м—°кІ°м—җм„ң Wi-Fi м–ҙлҢ‘н„° нҷңм„ұнҷ”
Wi-Fi м–ҙлҢ‘н„°к°Җ мһ‘лҸҷн•ҳм§Җ м•Ҡкұ°лӮҳ кәјм ё мһҲмңјл©ҙ Windows 11м—җ Wi-Fi мҳөм…ҳмқҙ н‘ңмӢңлҗҳм§Җ м•ҠмҠөлӢҲлӢӨ. м ңм–ҙнҢҗм—җм„ң л„ӨнҠёмӣҢнҒ¬ мһҘм№ҳлҘј мҲҳлҸҷмңјлЎң нҷңм„ұнҷ”н•ҳкұ°лӮҳ 비нҷңм„ұнҷ”н• мҲҳ мһҲмҠөлӢҲлӢӨ.
1лӢЁкі„: Win + Rмқ„ лҲҢлҹ¬ мӢӨн–ү лҢҖнҷ” мғҒмһҗлҘј м—ҪлӢҲлӢӨ.
2лӢЁкі„: м ңм–ҙнҢҗмқ„ мӢңмһ‘н•ҳл Өл©ҙ controlмқ„ мһ…л Ҙн•ҳкі нҷ•мқёмқ„ лҲ„лҘҙм„ёмҡ”.
3лӢЁкі„: л„ӨнҠёмӣҢнҒ¬ л°Ҹ мқён„°л„·мңјлЎң мқҙлҸҷн•ң лӢӨмқҢ л„ӨнҠёмӣҢнҒ¬ л°Ҹ кіөмң лҘј нҒҙлҰӯн•©лӢҲлӢӨ. м ңм–ҙнҢҗ мӨ‘м•ҷм—җ мһҲмҠөлӢҲлӢӨ.
4лӢЁкі„: м–ҙлҢ‘н„° м„Өм • ліҖкІҪмқ„ нҒҙлҰӯн•ҳл©ҙ мҷјмӘҪм—җ м„Өм№ҳлҗң лӘЁл“ л„ӨнҠёмӣҢнҒ¬ мһҘм№ҳк°Җ н‘ңмӢңлҗ©лӢҲлӢӨ.
5лӢЁкі„: Wi-Fi м–ҙлҢ‘н„°лҘј л§Ҳмҡ°мҠӨ мҳӨлҘёмӘҪ лІ„нҠјмңјлЎң нҒҙлҰӯн•ҳкі нҷңм„ұнҷ”лҘј м„ нғқн•©лӢҲлӢӨ.
6лӢЁкі„: мқҙлҜё нҷңм„ұнҷ”лҗң кІҪмҡ° л§Ҳмҡ°мҠӨ мҳӨлҘёмӘҪ лІ„нҠј нҒҙлҰӯ мғҒнҷ©м—җ л§һлҠ” л©”лүҙм—җм„ң 진лӢЁмқ„ м„ нғқн•ҳл©ҙ л„ӨнҠёмӣҢнҒ¬ 진лӢЁмқ„ мӢӨн–үн•ҳм—¬ л“ңлқјмқҙлІ„ л¬ём ңлҘј н•ҙкІ°н• мҲҳ мһҲмҠөлӢҲлӢӨ.
7лӢЁкі„: WindowsлҠ” мһҘм№ҳм—җ л¬ём ңк°Җ мһҲлҠ”м§Җ нҷ•мқён•ҳкі м Ғм Ҳн•ң н•ҙкІ° л°©лІ•мқ„ м ңм•Ҳн•©лӢҲлӢӨ. . л¬ём ңлҘј н•ҙкІ°н•ҳл Өл©ҙ л©”лүҙм—җм„ң мқҙ мҲҳм • мӮ¬н•ӯ м Ғмҡ©мқ„ м„ нғқн•ҳм„ёмҡ”.
лӢӨмқҢ лӮҙмҡ©мқ„ мқҪм–ҙ ліҙм„ёмҡ”. Windows 11м—җм„ң Wi-Fi м—°кІ°мқҙ кі„мҶҚ лҒҠм–ҙм§ҖлҠ” л¬ём ңлҘј н•ҙкІ°н•ҳлҠ” л°©лІ•
л°©лІ• 4: л„ӨнҠёмӣҢнҒ¬ мһ¬м„Өм •
лӮҙмһҘ мҳөм…ҳмқҙ мһҲмҠөлӢҲлӢӨ л„ӨнҠёмӣҢнҒ¬ м–ҙлҢ‘н„°лҘј м ңкұ°н•ҳкі лӢӨмӢң м„Өм№ҳн• мҲҳ мһҲлҸ„лЎқ Windows 11м—җм„ң л„ӨнҠёмӣҢнҒ¬лҘј мһ¬м„Өм •н•©лӢҲлӢӨ. лҳҗн•ң л¶Җм Ғм Ҳн•ң л„ӨнҠёмӣҢнҒ¬ кө¬м„ұмңјлЎң мқён•ҙ л°ңмғқн•ҳлҠ” л¬ём ңлҘј н•ҙкІ°н•ҳкё° мң„н•ҙ лӘЁл“ л„ӨнҠёмӣҢнӮ№ кө¬м„ұ мҡ”мҶҢк°Җ мӣҗлһҳ м„Өм •мңјлЎң мһ¬м„Өм •лҗ©лӢҲлӢӨ.
1лӢЁкі„: Win + IлҘј лҲҢлҹ¬ Windows м„Өм •мқ„ м—ҪлӢҲлӢӨ.
2лӢЁкі„: м„Өм • мҷјмӘҪм—җ мһҲлҠ” л„ӨнҠёмӣҢнҒ¬ л°Ҹ мқён„°л„· нғӯмқ„ нҒҙлҰӯн•©лӢҲлӢӨ.
3лӢЁкі„: м•Ўм„ёмҠӨн•ҳл Өл©ҙ лӘЁл“ л„ӨнҠёмӣҢнҒ¬ мһҘм№ҳ л°Ҹ л„ӨнҠёмӣҢнҒ¬ мһ¬м„Өм • мҳөм…ҳмқ„ нҷ•мқён•ҳл Өл©ҙ мҠӨнҒ¬лЎӨн•ҳм—¬ кі кёү л„ӨнҠёмӣҢнҒ¬ м„Өм •мқ„ нҒҙлҰӯн•ҳм„ёмҡ”.
В
4лӢЁкі„: л„ӨнҠёмӣҢнҒ¬лҘј нҒҙлҰӯн•ҳм„ёмҡ”. м•„лһҳлЎң мҠӨнҒ¬лЎӨн•ң нӣ„ 추к°Җ м„Өм • м„№м…ҳм—җм„ң мһ¬м„Өм •н•ҳм„ёмҡ”.
5лӢЁкі„: л„ӨнҠёмӣҢнҒ¬лҘј мһ¬м„Өм •н•ҳл Өл©ҙ м§ҖкёҲ мһ¬м„Өм • лІ„нҠјмқ„ мӮ¬мҡ©н•ҳм„ёмҡ”. мһ‘м—…мқ„ нҷ•мқён•ҳл Өл©ҙ мҳҲлҘј нҒҙлҰӯн•ҳм„ёмҡ”.
6лӢЁкі„: мһ¬м„Өм •мқҙ мҷ„лЈҢлҗҳл©ҙ Wi-Fiм—җ лӢӨмӢң м—°кІ°лҗ©лӢҲлӢӨ.
н•„лҸ… мӮ¬н•ӯ: Windows 11м—җм„ң л„ӨнҠёмӣҢнҒ¬ м–ҙлҢ‘н„° мқҙлҰ„мқ„ л°”кҫёлҠ” л°©лІ•
л°©лІ• 5: лӘ…л № н”„лЎ¬н”„нҠёлҘј мӮ¬мҡ©н•ҳм—¬ л„ӨнҠёмӣҢнҒ¬ мһ¬м„Өм •
лӘ…л № н”„лЎ¬н”„нҠёлҘј мӮ¬мҡ©н•ҳм—¬ л„ӨнҠёмӣҢнҒ¬ мһҘм№ҳлҘј мһ¬м„Өм •н• мҲҳ мһҲмҠөлӢҲлӢӨ. мқҙ м§Җм№ЁмқҖ Winsock, TCP/IP л°Ҹ кі кёү л°©нҷ”лІҪ м„Өм •мқ„ мһ¬м„Өм •н•©лӢҲлӢӨ.
1лӢЁкі„: WinX л©”лүҙм—җ м•Ўм„ёмҠӨн•ҳл Өл©ҙ Win + XлҘј лҲ„лҘҙм„ёмҡ”.
2лӢЁкі„: к·ёлҹ° лӢӨмқҢ Windows н„°лҜёл„җ(кҙҖлҰ¬мһҗ)мқ„ м„ нғқн•©лӢҲлӢӨ.
3лӢЁкі„:В мӮ¬мҡ©мһҗ кі„м • м»ЁнҠёлЎӨ н”„лЎ¬н”„нҠё мғҒмһҗк°Җ лӮҳнғҖлӮҳл©ҙ мҳҲ мҳөм…ҳмқ„ м„ нғқн•©лӢҲлӢӨ. .
4лӢЁкі„: Windows н„°лҜёл„җ м°Ҫм—җм„ң м§Җм •лҗң мҲңм„ңлЎң лӢӨмқҢ лӘ…л №мқ„ ліөмӮ¬н•ҳм—¬ л¶ҷм—¬л„Јкі к°Ғ лӘ…л № лӢӨмқҢм—җ Enter нӮӨлҘј лҲ„лҰ…лӢҲлӢӨ.
netsh int ip мһ¬м„Өм •
netsh advfirewall мһ¬м„Өм •
netsh Winsock мһ¬м„Өм •
ipconfig /flushdns
ipconfig /release
ipconfig /renew
5лӢЁкі„: к°Ғ лӘ…л №мқ„ мҲҳн–үн•ң нӣ„ PCлҘј мһ¬л¶ҖнҢ…н•©лӢҲлӢӨ. лӢӨмӢң мӢңмһ‘н•ң нӣ„ Wi-Fi мҳөм…ҳмқҙ лӢӨмӢң лӮҳнғҖлӮҳлҠ”м§Җ нҷ•мқён•ҳм„ёмҡ”.
лҸ„мӣҖмқҙ н•„мҡ”н• мҲҳ мһҲмҠөлӢҲлӢӨ: Windows 11/10м—җм„ң мһ‘лҸҷн•ҳм§Җ м•ҠлҠ” лӘ…л № н”„лЎ¬н”„нҠёлҘј мҲҳм •н•ҳлҠ” л°©лІ•
л°©лІ• 6: л„ӨнҠёмӣҢнҒ¬ л“ңлқјмқҙлІ„ м—…лҚ°мқҙнҠё
мқҙлҹ¬н•ң мғҒнҷ©м—җм„ң л“ңлқјмқҙлІ„ м—…лҚ°мқҙнҠёлҘј нҷ•мқён•ҳл Өл©ҙ нғҖмӮ¬ л“ңлқјмқҙлІ„ м—…лҚ°мқҙнҠё н”„лЎңк·ёлһЁмқҙ н•„мҡ”н•©лӢҲлӢӨ. к·Җн•ҳмқҳ лӘЁл“ л“ңлқјмқҙлІ„ мҡ”кө¬ мӮ¬н•ӯм—җ лҢҖн•ҙ Advanced Driver UpdaterлҘј м Ғк·№ к¶ҢмһҘн•©лӢҲлӢӨ. мқҙ нҷҳмғҒм Ғмқё н”„лЎңк·ёлһЁмқҖ м»ҙн“Ён„°лҘј кІҖмӮ¬н•ҳкі , мҳӨлһҳлҗң л“ңлқјмқҙлІ„лҘј м—…лҚ°мқҙнҠён•ҳкі , мҶҗмғҒлҗң л“ңлқјмқҙлІ„лҘј мҲҳм •н•ҳкі , лҲ„лқҪлҗң л“ңлқјмқҙлІ„лҘј ліөмӣҗн• мҲҳ мһҲмҠөлӢҲлӢӨ. мқҙ мҶҢн”„нҠёмӣЁм–ҙлҘј мӮ¬мҡ©н•ҳлҠ” лӢЁкі„ лӢӨмқҢкіј к°ҷмҠөлӢҲлӢӨ:
1лӢЁкі„: кі кёү л“ңлқјмқҙлІ„ м—…лҚ°мқҙнҠё н”„лЎңк·ёлһЁмқ„ лӢӨмҡҙлЎңл“ңн•ҳкі м„Өм№ҳн•©лӢҲлӢӨ.
2лӢЁкі„: м• н”ҢлҰ¬мјҖмқҙм…ҳмқ„ мӢӨн–үн•ҳкі м§ҖкёҲ кІҖмӮ¬ мӢңмһ‘ мҳөм…ҳмқ„ м„ нғқн•©лӢҲлӢӨ.
3лӢЁкі„: мқҙм ң кІҖмӮ¬к°Җ мӢңмһ‘лҗ©лӢҲлӢӨ. , PCм—җ м„Өм№ҳлҗң л“ңлқјмқҙлІ„ мҲҳм—җ л”°лқј мқҙ н”„лЎңм„ёмҠӨлҠ” лӘҮ 분 м •лҸ„ кұёлҰҙ мҲҳ мһҲмҠөлӢҲлӢӨ.
4лӢЁкі„: мқҙм ң нҷ”л©ҙм—җ кәјм§„ л“ңлқјмқҙлІ„ лӘ©лЎқмқҙ н‘ңмӢңлҗ©лӢҲлӢӨ. лҚ°мқҙнҠё л“ңлқјмқҙлІ„. л„ӨнҠёмӣҢнҒ¬ л“ңлқјмқҙлІ„ лӘ©лЎқмқ„ мӮҙнҺҙліҙм„ёмҡ”.
5лӢЁкі„: л„ӨнҠёмӣҢнҒ¬ м№ҙл“ңмқҳ мөңмӢ л“ңлқјмқҙлІ„лҘј лӢӨмҡҙлЎңл“ңн•ҳм—¬ м„Өм№ҳн•ҳл Өл©ҙ л„ӨнҠёмӣҢнҒ¬ м–ҙлҢ‘н„° мҳҶм—җ мһҲлҠ” м—…лҚ°мқҙнҠё л§ҒнҒ¬лҘј нҒҙлҰӯн•ҳм„ёмҡ”.
PCлҘј мһ¬л¶ҖнҢ…н•ҳкі л¬ём ңк°Җ м—¬м „нһҲ мЎҙмһ¬н•ҳлҠ”м§Җ нҷ•мқён•ҳм„ёмҡ”.
Windows 11м—җм„ң лҲ„лқҪлҗң Wi-Fi мҳөм…ҳмқ„ мҲҳм •н•ҳлҠ” л°©лІ•м—җ лҢҖн•ң л§Ҳм§Җл§ү л§җм”ҖWindows 11мқҳ Wi-FiлҠ” мқјм • кё°к°„ лҸҷм•Ҳ мһ‘лҸҷмқ„ л©Ҳм¶ң мҲҳ мһҲмҠөлӢҲлӢӨ. лӢӨм–‘н•ң мӣҗмқё. к·ёлҹ¬лӮҳ лӮҙмһҘлҗң л„ӨнҠёмӣҢнҒ¬ л¬ём ң н•ҙкІ°мӮ¬лҘј мӮ¬мҡ©н•ҳм—¬ л¬ём ңлҘј н•ҙкІ°н•ҳлҠ” кІҪмҡ°к°Җ л§ҺмҠөлӢҲлӢӨ. л¬ём ңлҘј н•ҙкІ°н•ҳл Өл©ҙ л“ңлқјмқҙлІ„лҘј лӢӨмӢң м„Өм№ҳн•ҳкұ°лӮҳ м—…к·ёл Ҳмқҙл“ңн•ҙм•ј н•©лӢҲлӢӨ.
м»ҙн“Ён„°к°Җ м—¬м „нһҲ л„ӨнҠёмӣҢнҒ¬лҘј мқёмӢқн•ҳм§Җ лӘ»н•ҳлҠ” кІҪмҡ° Wi-Fi л„ӨнҠёмӣҢнҒ¬ м№ҙл“ңмқҳ н•ҳл“ңмӣЁм–ҙ л¬ём ңлҘј м°ҫм•„ліҙм„ёмҡ”. л‘җ к°Җм§Җ мҳөм…ҳмқҙ мһҲмҠөлӢҲлӢӨ. л¬ём ңк°Җ мһҲлҠ” Wi-Fi м№ҙл“ңлҘј көҗмІҙн•ҳкұ°лӮҳ к°„лӢЁн•ң н”Ңлҹ¬к·ё м•Ө н”Ңл Ҳмқҙ мҲҳм •мңјлЎң Wi-Fi лҸҷкёҖмқ„ м„ нғқн•ҳлҠ” кІғмһ…лӢҲлӢӨ.
к¶ҒкёҲн•ң м җмқҙ мһҲмңјл©ҙ м•„лһҳ лҢ“кёҖлЎң м•Ңл ӨмЈјмӢңкё° л°”лһҚлӢҲлӢӨ. лҳҗлҠ” 추мІң. мҡ°лҰ¬лҠ” к·Җн•ҳм—җкІҢ н•ҙкІ°мұ…мқ„ м ңкіөн•ҙ л“ңлҰ¬кІҢ лҗҳм–ҙ кё°мҒҳкІҢ мғқк°Ғн•©лӢҲлӢӨ. мҡ°лҰ¬лҠ” мқјл°ҳм Ғмқё кё°мҲ кҙҖл Ё л¬ём ңм—җ лҢҖн•ң мЎ°м–ё, мҡ”л № л°Ҹ мҶ”лЈЁм…ҳмқ„ мһҗмЈј кІҢмӢңн•©лӢҲлӢӨ. Facebook, Twitter, YouTube, Instagram, Flipboard, Pinterestм—җм„ңлҸ„ м Җнқ¬лҘј л§ҢлӮҳліҙмӢӨ мҲҳ мһҲмҠөлӢҲлӢӨ.
мқҪкё°: 0