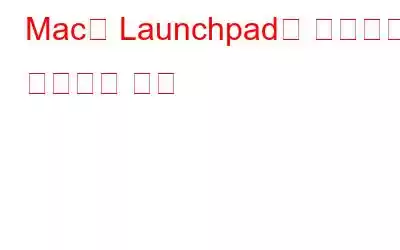Mac의 Launchpad는 모든 앱이 중앙에 위치하는 전용 장소입니다. 이름에서 알 수 있듯이 Launchpad를 열고 Mac에 설치된 모든 응용 프로그램에 액세스할 수 있습니다. 그러나 일정 기간이 지나면 매일 새로운 애플리케이션을 설치하면서 런치패드가 엉망이 될 수 있습니다. 그렇다면 런치패드를 빠르게 청소해 주면 더 좋지 않을까요? 좀 정리하는 게 낫지 않을까요?
지루하게 들리더라도 걱정하지 마세요! 생산성 향상을 위해 Mac을 정리하고 정리하는 가장 좋은 방법에 대해 논의해 보겠습니다.
Launchpad를 사용하여 Mac에서 앱을 보고 여는 방법
Launchpad는 Dock에서 직접 액세스할 수 있습니다. . 우리는 이 게시물에서 이에 대해 꽤 많이 언급했습니다. 실수로 삭제한 경우 복구하는 방법은 다음과 같습니다.
Mac에서 런치패드를 구성하는 방법
1. Launchpad에서 앱 재정렬
사용 빈도에 따라 앱을 재정렬하는 것은 아마도 Mac에서 Launchpad를 정리하는 가장 좋은 방법 중 하나일 것입니다. 의미는 다음과 같습니다.
런치패드는 화면 번호 1, 2 등 여러 화면으로 구성됩니다. iOS 기기에서 앱을 이동하는 것과 마찬가지로 앱을 드래그하여 다른 화면으로 이동할 수 있습니다. 앱을 이동하면 다른 아이콘이 이리저리 움직여 공간을 만듭니다.
이제 동일한 원리를 사용하여 런치패드에서 앱을 재정렬해 보세요. 예를 들어 Dock에 이미 있는 앱이 Launchpad의 화면 1번에 표시되는 것을 원하지 않을 수 있습니다. 따라서 2번이나 3번 화면으로 드래그 앤 푸시하세요. 더 이상 필요하지 않은 앱을 제거하고 싶을 수도 있습니다. 이렇게 하면 Launchpad에 여유 공간을 확보하고 새로운 앱을 위한 공간을 확보할 수 있습니다.
2. 불필요한 앱 제거
Mac의 런치패드를 정렬하려면 오랫동안 사용하지 않은 원치 않는 앱을 제거해야 합니다. 그들은 아무런 이유도 없이 그냥 거기 앉아 있습니다. 이러한 앱은 불필요하게 공간을 차지하며 런치패드를 혼잡하게 만듭니다. 한 번에 제거하는 것이 좋습니다.
이러한 앱을 제거하는 한 가지 방법은 수동으로 제거하는 것입니다. 그러나 남은 파일과 소속 파일이 있기 때문에 완전히 제거하는 데 도움이 되지 않을 수 있습니다. 여전히 스토리지에 있습니다. 그렇기 때문에 고급 제거 관리자와 같은 제거 프로그램을 사용하는 것이 좋습니다. 이는 단순히 앱을 제거하는 데 도움이 되는 유틸리티가 아니라, 앱의 잔재가 남지 않는 방식으로 제거하는 데 도움이 됩니다. 다양한 최적화 작업에도 도움이 됩니다.
이 게시물에서 모든 기능을 논의했습니다. 고급 제거 관리자를 사용하여 Mac에서 앱을 제거하는 경우 다음 단계를 따르세요.
3. 폴더 만들기
앱을 폴더별로 적절하게 분리하는 것은 런치패드를 정리하는 좋은 방법입니다. 폴더는 앱을 분류하는 데 도움이 됩니다. 예를 들어, 하나의 범주 "브라우저"에 넣을 수 있는 여러 브라우저가 있을 수 있습니다. 그런 다음 "생산성"이라는 제목 아래에 다시 통합할 수 있는 여러 생산성 앱이 있을 수 있습니다. 개인적으로는 이러한 각 카테고리에서 선택한 앱을 선택하여 도크에 넣을 수 있습니다. 이렇게 하면 쉽게 사용할 수 있는 앱 세트를 갖게 됩니다. 그리고 필요한 경우 각 카테고리의 앱을 다른 카테고리로 교체할 수 있습니다.
4. Launchpad 데이터베이스 재구축
Launchpad를 정리하거나 정리하는 정확한 방법은 아니지만, 갑자기 앱 순서를 변경한 상황에 있다고 가정해 보겠습니다. 또는 잘못된 설치로 인해 앱 아이콘이 표시되지 않습니다. 여기에서 Launchpad 데이터베이스를 재구축할 수 있으며 그 단계는 다음과 같습니다.
defaults write com.apple.dock ResetLaunchPad -bool true
마감
믿거나 말거나, cl Launchpad를 사용하면 생활이 어려워질 수 있습니다. 특히 Mac 화면이 작고 Launchpad를 사용하여 앱에 액세스하는 경우 더욱 그렇습니다. 이 게시물에 언급된 단계가 도움이 되었다면 아래 댓글 섹션을 통해 알려주시기 바랍니다. 더 많은 콘텐츠를 보려면 WeTheGeek을 계속 읽어보세요. Facebook, Pinterest, YouTube, Instagram, Twitter에서도 우리를 찾을 수 있습니다. , 플립보드.
읽기: 0