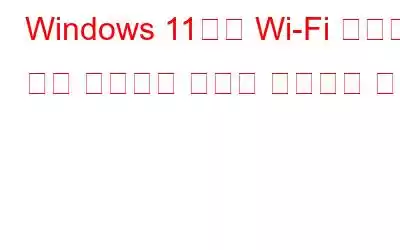Windows 11로 업그레이드했다면 노트북이나 데스크톱에서 Windows 11을 사용하고 있을 가능성이 높습니다. 집, 직장 또는 대학에서 무선 네트워크를 사용하는 경우 Windows 11에서 Wi-Fi 연결이 계속 끊어질 가능성이 있습니다. 이는 특히 인터넷을 사용하여 비디오를 스트리밍하거나 파일을 다운로드하거나 인터넷을 사용하는 경우 매우 실망스러울 수 있습니다. 안정적인 연결이 필요한 기타 모든 것.
Windows 11로 업그레이드했는데 Wi-Fi 연결이 계속 끊어지는 경우에는 여러 가지 이유가 있을 수 있습니다. 그러나 몇 가지 문제 해결 단계와 네트워킹에 대한 일반적인 지식을 통해 이 문제를 즉시 해결할 수 있습니다!
다음 항목도 읽어 보세요: Windows 10에서 Bluetooth/Wi-Fi 신호를 강화하는 방법
Windows 11에서 Wi-Fi 연결이 계속 끊어지는 문제를 해결하는 방법
명시된 문제에 직면한 경우 가이드를 사용하여 지금 바로 문제를 해결하세요. 지금 살펴보겠습니다.
또한 읽기: Windows 10에서 Wi-Fi 연결 속도를 확인하는 가장 좋은 방법
1. Wi-Fi 네트워크 연결을 끊고 다시 연결하세요
- 화면 왼쪽 하단의 'Wi-Fi' 아이콘을 탭하세요.
< br /> - 이제 Wi-Fi 기호 옆에 있는 "화살표" 아이콘을 클릭하세요.
- 이제 Wi-Fi 연결 이름 바로 앞에 있는 "i" 아이콘을 마우스 오른쪽 버튼으로 클릭하세요. 드롭다운 메뉴에서 '삭제'를 선택하세요.
- 이제 1~2분 정도 기다린 후 'Windows' 키를 누르세요. 설정을 열려면 "I" 키를 누르세요. 그리고 다음 경로로 이동하세요: 네트워크 및 인터넷 > Wi-Fi > 사용 가능한 네트워크 표시 및 네트워크에 다시 연결하세요.
확인하려면 확인하세요. 아직도 Wi-Fi 연결이 끊기는지.
2. 개인 Wi-Fi 네트워크 설정 사용
- 화면 왼쪽 하단의 'Wi-Fi' 아이콘을 탭하세요.
- 이제 Wi-Fi 기호 옆에 있는 "화살표" 아이콘을 클릭하세요.
- 이제 Wi-Fi 기호 바로 앞에 있는 "i" 아이콘을 마우스 오른쪽 버튼으로 클릭하세요. Wi-Fi 연결 이름. 드롭다운 메뉴에서 '속성'을 선택하세요.
- 이제 '네트워크 프로필 유형' 옵션에서 '비공개'를 선택하세요.
Windows 11에서 Wi-Fi 연결이 계속 끊어지는 문제가 지속되는지 확인하세요.
또한 읽어보세요: Wi-Fi 아이콘 수정 방법 Windows 10에 없나요?
3. 비행기 모드를 켜고 끄세요
- 화면 왼쪽 하단에서 'Wi-Fi' 아이콘을 탭하세요.
- 이제 '비행기 모드' 옵션을 클릭하세요. Wi-Fi 연결은 끄세요.
- 이제 1~2분 정도 기다렸다가 다시 탭하여 끄세요.
Windows 11에서 Wi-Fi 연결이 계속 끊어지는 문제가 지속되는지 확인하세요.
4. 네트워크 설정 재설정
- 누름 "Windows" 키와 "I"를 눌러 "설정" 페이지를 엽니다.
- 설정 페이지 왼쪽에서 "네트워크 및 인터넷"을 탭하세요.
- 이제 페이지 오른쪽에 커서를 놓고 조금 아래로 스크롤한 후 '고급 네트워크 설정'을 탭하세요.
< li aria-level="1">페이지 오른쪽의 '추가 설정' 아래에서 '네트워크 재설정'을 클릭하세요. - 이제 '지금 재설정'을 누르세요. '네트워크 재설정' 바로 앞에 있는 ' 버튼을 누르세요.
그런 다음 컴퓨터를 다시 시작하고 Windows 11 컴퓨터에서 여전히 Wi-Fi가 자주 발생하는지 확인하세요. -Fi 연결 끊김.
5. Wi-Fi 전원 관리 설정 변경
- "Windows" 아이콘을 누르고 검색창에 "전원 관리"를 입력하세요.
- "전원 계획 편집" 설정이 표시됩니다. 엽니다.
- 이제 이 "계획 설정 편집" 페이지에서 "고급 전원 설정 변경"을 클릭하세요.
< br /> - 팝업 창이 나타납니다. 목록에서 "무선 어댑터 설정"을 찾아 누릅니다.
- 이제 "절전 모드"를 클릭하세요.
- 무선 어댑터 설정이 "최대 성능"으로 되어 있는지 확인하세요. 두 가지 옵션(예: "배터리 사용" 및 "전원 연결")
그런 다음 컴퓨터를 다시 시작하고 Windows에서 Wi-Fi 연결이 계속 끊어지는지 확인하세요. 11 문제가 지속됩니다.
추가 읽기: Windows 11에서 네트워크 어댑터 이름을 바꾸는 방법
6. 네트워크 문제 해결 사용
- 'Windows' 키를 누르고 '문제 해결'을 입력하세요.
- 이제 '를 클릭하세요. 열기'를 눌러 '설정 문제 해결'을 시작하세요.
- 그런 다음 '기타 문제 해결사'를 탭하세요.
- '가장 자주 사용' 아래 바로 앞에 있는 '실행' 버튼을 탭하세요. "인터넷 연결"
Microsoft는 화면에 나타나는 메시지를 따르면 Windows 11에서 Wi-Fi 연결이 계속 끊어지는 문제를 해결하려고 시도합니다.
Microsoft는 Windows 11에서 Wi-Fi 연결이 계속 끊어지는 문제를 해결하려고 시도합니다. 피>
7. TCP 및 IP 구성 재설정
- "Windows" 키를 누르고 "cmd"를 입력한 후 "관리자 권한으로 실행"을 선택하여 "명령 프롬프트"를 엽니다.< br />
- 다음 명령을 입력하고 각 명령 다음에 'Enter' 키를 눌러 하나씩 실행합니다.
netsh Winsock 재설정
ipconfig /release
ipconfig /newconfig
ipconfig /flushdns
참고: 컴퓨터 연결이 끊어집니다. 이 명령을 실행할 때 인터넷에서. 이 명령을 모두 실행한 후 간단한 재부팅이 필요하며 인터넷 연결이 복원됩니다.
Windows 11 컴퓨터를 다시 시작하세요. 이후에는 Wi-Fi 연결이 자동으로 끊어지지 않습니다.
다음 항목도 읽어보세요: Windows 11/10에서 흰색 화면을 수정하는 방법
종료
다음은 기본적이고 쉬운 해결 방법 중 일부입니다. Windows 11에서 Wi-Fi 연결이 끊어지는 경우 시도해 보세요. 다음 방법을 시도해보고 어떤 방법이 효과가 있었는지 알려주세요. 문제에 대한 다른 가능한 해결 방법에 대해 아래 의견을 통해 알려주세요. 이러한 해결 방법 중 어느 것도 성공하지 못했다면 Wi-Fi 라우터를 변경하세요. Facebook, Instagram, YouTube 등 소셜 미디어에서 우리를 팔로우하세요.
읽기: 0