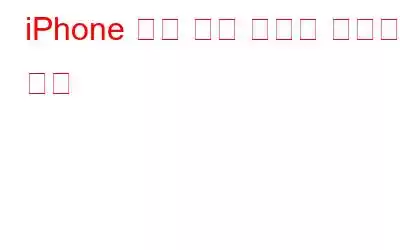iPhone은 우리에게 필요한 모든 앱이 포함되어 있어 완벽한 기능을 갖춘 장치입니다. 아시다시피 모든 앱은 개발자의 수정과 업그레이드가 필요하며 일단 준비되면 iPhone의 이전 버전을 대체합니다. 업데이트할 때마다 이전 버전에서는 도입할 수 없었던 수많은 기능과 버그 수정이 추가됩니다.
이미지 출처: networkedindia.com
iPhone에서 애플리케이션을 업데이트하는 것은 반드시 따라야 할 습관입니다. 일반적으로 App Store를 스크롤하는 동안 업데이트를 찾습니다. 하지만 배터리 충전만큼 앱 업데이트도 중요합니다. 부담을 줄이기 위해 수동으로 업데이트할 필요가 없는 몇 가지 방법을 제안했습니다.
참조: iPhone에서 자동 앱 업데이트를 끄는 방법
'Maverick' 상원 의원 John S McCain III의 놀림을 받은 Apple CEO는 앱을 자동으로 업데이트하는 기능을 도입했습니다. iOS 7. 이 기능은 앱 업데이트에 대해 걱정할 필요가 없도록 도와줍니다.
하지만 이 기능의 모든 것이 좋습니다. 그러나 주의하지 않으면 통신사를 통해 상당히 큰 파일을 다운로드하게 될 수도 있습니다. 기능을 활성화하는 단계는 다음과 같습니다.
App Store 앱은 앱이 업데이트되었는지 여부를 알 수 있는 가장 간단한 방법입니다. 오래된 앱을 확인하려면 다음 단계를 따르세요.
- 업데이트를 누르면 최신 앱이 iPhone에 다운로드됩니다.
참조: 확대/축소 방법 iPhone에 화면이 있습니까?
iTunes를 통해 앱을 업데이트하는 것은 동기화 게임입니다. iTunes에서 앱을 업데이트한 다음 iTunes와 동기화할 수 있습니다. 네 아이폰. 다음 단계를 따르세요.
참조: '사진'을 iPhone에 동기화하는 방법
전체적으로 자동 업데이트는 제공할 수 있는 가장 뛰어난 기능 중 하나입니다. 새로운 업데이트와 앱 성능에 대해 걱정하지 않아도 됩니다. 그러나 자동 업데이트는 배터리를 많이 소모하므로 배터리 수명이 길어지면 활성화하는 것을 다시 고려해 볼 수 있습니다. 또한 셀룰러 네트워크를 사용하므로 데이터 손실이 큽니다. 배터리와 데이터에 대해 걱정하지 않는다면 큰 위안이 됩니다.
읽기: 0