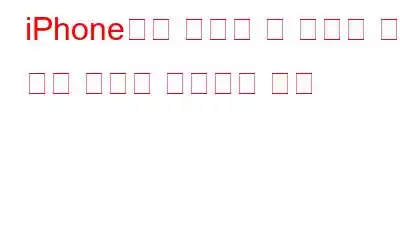새로운 사이버 범죄는 우리가 스마트폰의 보안을 걱정하게 만드는 큰 이유입니다. 보안 앱을 업데이트하여 iPhone을 보호하기 위한 끊임없는 노력입니다. 실시간 보호를 위해 비밀번호나 숫자형 잠금장치를 설정해두었는데, 비밀번호를 사용하면 쉽게 추측할 수 있다는 사실을 알고 계셨나요?
iPhone에서 복잡한 비밀번호를 설정하여 사용할 수 있습니다. 영숫자 하나. 영숫자 비밀번호는 훨씬 더 안전한 것으로 간주됩니다. 실제로 대부분의 웹사이트에서 비밀번호를 만들 때 영숫자 비밀번호만 허용된다는 사실을 눈치채셨을 것입니다. 뿐만 아니라, iPhone에 숫자로 된 비밀번호를 맞춤 설정할 수도 있습니다. 즉, 비밀번호가 4자리 또는 6자리로 제한되지 않습니다. 이제 iPhone의 보안을 강화하기 위해 복잡한 비밀번호를 설정하는 방법을 알아보세요.
필독 사항: iPhone Spotlight 검색에서 앱 콘텐츠 표시를 중지하세요
필독 사항: iPhone에서 오프라인 읽기를 위해 기사를 저장하는 방법
8. 맞춤 영숫자 코드를 선택하면 문자와 숫자의 조합을 비밀번호로 설정할 수 있습니다. 기호를 포함하면 비밀번호가 더욱 강력해집니다.
9. 사용자 정의 숫자 코드를 선택하면 길이에 관계없이 모든 숫자 조합을 비밀번호로 설정할 수 있습니다. 휴대폰 번호는 쉽게 추측할 수 있으므로 비밀번호로 설정하지 않는 것이 좋습니다.
이렇게 하면 iPhone을 훨씬 더 안전하게 만들 수 있습니다. Touch ID를 사용하여 iPhone을 잠금 해제하는 경우에도 비밀번호로 iPhone을 잠금 해제할 수 있으므로 비밀번호로 타협해서는 안 됩니다.
읽기: 0