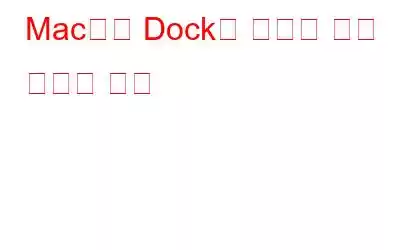Mac 사용자로서 Dock의 중요성은 아무리 강조해도 지나치지 않습니다. 여기에서 일반적으로 사용되는 모든 앱을 찾고 액세스할 수 있습니다. 어떤 면에서는 Mac에서 생산성을 높이는 데 도움이 되지 않습니까? Mac의 Dock이 사라진 시나리오를 상상해 보세요. 당신은 약간 좌절감을 느꼈을 것입니다. 그 답답함을 해소할 시간입니다. 사라진 Mac을 다시 찾을 수 있는 가장 좋은 방법은 다음과 같습니다.
Mac Dock가 사라졌습니다. 이제 어떻게 해야 하나요?
1. 전체 화면 모드에 있는지 확인
전체 화면 모드로 들어갈 때마다 앱과 활성 창이 더 많은 공간을 확보할 수 있도록 Mac에서 Dock을 숨깁니다. 이 경우 Dock을 보는 간단한 방법 중 하나는 전체 화면 모드를 종료하는 것입니다. 그러나 Dock은 잠시 동안 계속 볼 수 있습니다. 여러분이 해야 할 일은 일반적으로 Dock이 보이는 영역으로 커서를 가져가는 것뿐입니다.
2. 시스템 환경설정을 사용하여 사라진 Dock을 Mac에 다시 가져오기
어떤 이유로 Mac Dock가 사라진 경우 Mac의 시스템 환경설정을 사용하여 다시 가져올 수 있습니다. 이를 수행하는 단계는 다음과 같습니다.
그래도 Mac의 Dock이 계속 사라지면 다음 단계로 넘어갈 수 있습니다.
피>
3. 환경설정 재설정
이 방법을 사용하면 환경설정 목록을 재설정할 수 있습니다. 많은 사용자들이 이 방법을 통해 사라진 Mac Dock을 다시 불러올 수 있었다고 보고했습니다. Mac의 기본 설정 목록을 재설정하려면 아래에 설명된 단계를 따르세요.
4. 터미널을 사용하여 Dock 다시 시작
Finder를 사용하여 Dock을 다시 시작해 볼 수 있습니다. 또한 여기서는 Mac 터미널을 사용하겠습니다.
5. macOS 업데이트
매우 일반적인 시나리오는 아니지만 Mac을 최신 버전으로 업데이트하지 않은 경우 Dock이 표시되지 않을 수 있습니다. 그 이유는 이전 버전에서는 버그가 발생하는 경향이 있기 때문입니다. 이러한 버그와 취약점은 때때로 Mac의 일반적인 기능을 망칠 수 있습니다. macOS 업데이트 단계를 살펴보기 전에 긴급 상황이 발생하거나 문제가 발생하는 경우 백업에서 데이터를 복원할 수 있도록 Mac의 모든 데이터를 백업하는 것이 좋습니다. 만들었습니다. macOS를 업데이트하려면 –
최근에 설치한 문제가 있는 애플리케이션 제거
또한 정상적인 기능을 방해할 수 있는 앱을 제거하는 데 도움이 될 수도 있습니다. 맥. 아이디어를 드리기 위해 – 최근 App Store가 아닌 다른 웹사이트에서 앱을 설치했다고 가정해 보겠습니다. 앱을 설치한 직후 문제가 표면화되기 시작했습니다. 한 번은 흔적이 남지 않도록 해당 앱을 완전히 제거하세요. 하지만 어떻게? 여기에서 고급 제거 관리자와 같은 Mac용 타사 제거 프로그램을 사용할 수 있습니다.
고급 제거 관리자는 어떤 기능을 수행하나요?
Mac에서 앱을 완전히 제거하는 가장 쉬운 방법입니다. 관련 파일을 남기지 않도록 합니다. 이 제거 도구에 대해 자세히 알아보려면 다음을 수행하십시오. 고급 제거 관리자 검토를 확인하세요.
고급 제거 관리자를 사용하여 앱을 완전히 제거하는 방법
마무리
Mac에서 사라졌던 Dock을 다시 찾을 수 있었습니다. 경우 예? 위의 방법 중 어떤 방법이 문제를 해결하는 데 도움이 되었나요? 아래 댓글 섹션을 통해 알려주시기 바랍니다. 이와 같이 우리는 정기적으로 문제 해결 가이드, 앱/소프트웨어 목록 등을 제공합니다. 따라서 문제를 해결할 수 없다면 여기에서 해결책을 얻을 가능성이 높습니다. WeTheGeek를 북마크에 추가하고 뉴스레터를 구독하세요.
소셜 미디어에서 우리를 팔로우하세요 – .
읽기: 0