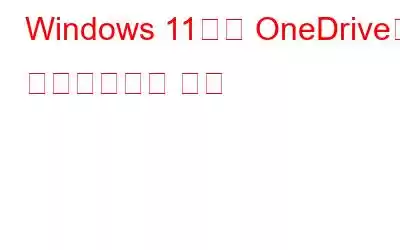2007л…„ 8мӣ”м—җ м¶ңмӢңлҗң OneDriveлҠ” Microsoftм—җм„ң к°ңл°ңн•ң нҢҢмқј нҳёмҠӨнҢ… м„ң비мҠӨлЎң, мқҙлҘј нҶөн•ҙ м—¬лҹ¬ мһҘм№ҳм—җм„ң нҢҢмқј, нҸҙлҚ” л°Ҹ лҚ°мқҙн„°лҘј кіөмң н• мҲҳ мһҲмҠөлӢҲлӢӨ. лӘЁл“ к°ңмқё м •ліҙмҷҖ м—…л¬ҙ м •ліҙлҘј н•ң кіім—җ ліҙкҙҖн• мҲҳ мһҲлҠ” м „мҡ© мҳЁлқјмқё нҒҙлқјмҡ°л“ң мҠӨнҶ лҰ¬м§Җ м„ң비мҠӨмһ…лӢҲлӢӨ.
мқҙлҜём§Җ м¶ңмІҳ: Microsoft
к·ёлҹ¬лӮҳ OneDriveлҠ” н•ң к°Җм§Җ мӮ¬мҶҢн•ң м ңн•ңмқҙ мһҲмҠөлӢҲлӢӨ. м„ң비мҠӨм—җм„ң м ңкіөн•ҳлҠ” л¬ҙлЈҢ м ҖмһҘ кіөк°„мқҖ 5GBм—җ л¶Ҳкіјн•©лӢҲлӢӨ. к·ёлҰ¬кі лӘЁл“ нҢҢмқјкіј лҚ°мқҙн„°лҘј н•ң кіім—җ м ҖмһҘн•ҳлҠ” кІғл§ҢмңјлЎңлҠ” 충분н•ҳм§Җ м•ҠмҠөлӢҲлӢӨ. к·ёл ҮмЈ ? м ҖмһҘ мҡ©лҹүмқ„ лҠҳлҰ¬кі OneDriveм—җм„ң м ңкіөн•ҳлҠ” кё°нғҖ мғқмӮ°м Ғмқҙкі н•өмӢ¬ кё°лҠҘмқ„ мөңлҢҖн•ң нҷңмҡ©н•ҳл Өл©ҙ мң лЈҢ мҡ”кёҲм ңлҘј м„ нғқн• мҲҳ мһҲмҠөлӢҲлӢӨ.
OneDriveлҠ” Windows 11кіј кёҙл°Җн•ҳкІҢ нҶөн•©лҗҳм–ҙ нҢҢмқј лҸҷкё°нҷ”к°Җ лҚ”мҡұ мү¬мӣҢ집лӢҲлӢӨ. н•ҳм§Җл§Ң Microsoftмқҳ нҒҙлқјмҡ°л“ң мҠӨнҶ лҰ¬м§Җ м„ң비мҠӨк°Җ л§ҲмқҢм—җ л“Өм§Җ м•ҠлҠ”лӢӨл©ҙ Windows 11м—җм„ң OneDriveлҘј мүҪкІҢ 비нҷңм„ұнҷ”н•ҳм—¬ кө¬лҸ…мқ„ м·ЁмҶҢн• мҲҳ мһҲмҠөлӢҲлӢӨ.
мӢңмһ‘н•ҙ ліҙкІ мҠөлӢҲлӢӨ.
лӢӨмқҢ н•ӯлӘ©лҸ„ мқҪм–ҙ ліҙм„ёмҡ”. Macм—җм„ң OneDriveлҘј м ңкұ°н•ҳлҠ” л°©лІ•
Windows 11м—җм„ң OneDriveлҘј 비нҷңм„ұнҷ”н•ҳлҠ” л°©лІ•
мқҙ к°Җмқҙл“ңлҘј м°ёмЎ°н•ҳм—¬ Windows PCм—җм„ң OneDriveлҘј мҷ„м „нһҲ 비нҷңм„ұнҷ”н• мҲҳ мһҲмҠөлӢҲлӢӨ.
л°©лІ• 1: OneDrive лҸҷкё°нҷ” мқјмӢң мӨ‘м§Җ
мқҙкІғмқҖ OneDrive нҢҢмқј лҸҷкё°нҷ”лҘј мқјмӢң мӨ‘м§Җн•ҳлҠ” к°ҖмһҘ л№ лҘё л°©лІ• мӨ‘ н•ҳлӮҳмһ…лӢҲлӢӨ.
OneDrive м•„мқҙмҪҳ(кө¬лҰ„ лӘЁм–‘)мқ„ нғӯн•©лӢҲлӢӨ. мһ‘м—… н‘ңмӢңмӨ„м—җ мһҲлҠ” м•„мқҙмҪҳмқ„ нҒҙлҰӯн•ҳкі "лҸ„мӣҖл§җ л°Ҹ м„Өм •"мқ„ м„ нғқн•ҳм„ёмҡ”.
мқҙлҜём§Җ м¶ңмІҳ: Windows Central
"лҸҷкё°нҷ” мқјмӢң мӨ‘м§Җ"лҘј нғӯн•ң лӢӨмқҢ мӣҗн•ҳлҠ” мҳөм…ҳмқ„ м„ нғқн•ҳм„ёмҡ” 2мӢңк°„, 8мӢңк°„ лҳҗлҠ” 24мӢңк°„ мӮ¬мқҙм—җ м§Җм •лҗң кё°к°„ лҸҷм•Ҳ OneDrive нҢҢмқј лҸҷкё°нҷ”лҘј 비нҷңм„ұнҷ”н•©лӢҲлӢӨ.
л°©лІ• 2: OneDrive кі„м • м—°кІ° н•ҙм ң
лҚ” мқҙмғҒ м»ҙн“Ён„°м—җм„ң OneDrive кі„м •мқ„ мӮ¬мҡ©н• кі„нҡҚмқҙ м—ҶмҠөлӢҲлӢӨ. Windows 11 мһҘм№ҳ? Windows 11м—җм„ң OneDriveлҘј 비нҷңм„ұнҷ”н•ҳлҠ” лҳҗ лӢӨлҘё к°„лӢЁн•ң л°©лІ•мқҖ мһҘм№ҳ м—°кІ°мқ„ н•ҙм ңн•ҳлҠ” кІғмһ…лӢҲлӢӨ. мҲҳн–үн•ҙм•ј н• мһ‘м—…мқҖ лӢӨмқҢкіј к°ҷмҠөлӢҲлӢӨ.
мһ‘м—… н‘ңмӢңмӨ„м—җ мһҲлҠ” OneDrive м•„мқҙмҪҳмқ„ лҲ„лҘҙкі лҸ„мӣҖл§җ л°Ҹ м„Өм •мқ„ лҲ„лҰ…лӢҲлӢӨ.
нҷ”л©ҙм—җ лӮҳнғҖлӮҳлҠ” мғҒнҷ©м—җ л§һлҠ” л©”лүҙм—җм„ң "м„Өм •"мқ„ м„ нғқн•©лӢҲлӢӨ. .
"кі„м •" нғӯмңјлЎң м „нҷҳн•ң лӢӨмқҢ "мқҙ PC м—°кІ° н•ҙм ң" мҳөм…ҳмқ„ нғӯн•ҳм„ёмҡ”.
лӢӨмқҢмқ„ нғӯн•ҳм„ёмҡ”. мөңк·ј ліҖкІҪ мӮ¬н•ӯмқ„ м ҖмһҘн•ҳл Өл©ҙ нҷ•мқён•ҳм„ёмҡ”.
лҳҗн•ң мқҪм–ҙ ліҙм„ёмҡ”: OneDrive л°”лЎң к°Җкё°лҘј мқҙлҸҷн• мҲҳ м—ҶмқҢ мҳӨлҘҳлҘј мҲҳм •н•ҳлҠ” л°©лІ•
л°©лІ• 3: OneDrive м•ұ м ңкұ°
Windows 11м—җм„ң OneDrive м ҖмһҘмҶҢлҘј мӮ¬мҡ©н•ҳм§Җ м•Ҡмқ„ кІғмқҙ нҷ•мӢӨн•ҳлӢӨл©ҙ мһҘм№ҳм—җм„ң OneDrive м•ұмқ„ м ңкұ°н•ҳл©ҙ лҗ©лӢҲлӢӨ. Windows 11м—җм„ң OneDriveлҘј м ңкұ°н•ҳл Өл©ҙ лӢӨмқҢ л№ лҘё лӢЁкі„лҘј л”°лҘҙм„ёмҡ”.
Windows м•„мқҙмҪҳ мң„м№ҳлҘј нғӯн•ҳм„ёмҡ”. d мһ‘м—… н‘ңмӢңмӨ„м—җм„ң 'м„Өм •'мқ„ м„ нғқн•ҳм„ёмҡ”.
мҷјмӘҪ л©”лүҙ м°Ҫм—җм„ң 'м•ұ' м„№м…ҳмңјлЎң м „нҷҳн•ҳм„ёмҡ”. м•ұ л°Ҹ кё°лҠҘмқ„ нғӯн•ҳм„ёмҡ”.
м„Өм№ҳлҗң м• н”ҢлҰ¬мјҖмқҙм…ҳ лӘ©лЎқмқ„ мҠӨнҒ¬лЎӨн•ҳм—¬ вҖңMicrosoft OneDriveвҖқлҘј м°ҫмңјм„ёмҡ”. м°ҫм•ҳмңјл©ҙ л§Ҳмҡ°мҠӨ мҳӨлҘёмӘҪ лІ„нҠјмңјлЎң нҒҙлҰӯн•ҳкі 'м ңкұ°' мҳөм…ҳмқ„ лҲ„лҘҙм„ёмҡ”.
мқҙлҜём§Җ м¶ңмІҳ: Gear Up Windows
лҳҗн•ң мқҪм–ҙ ліҙм„ёмҡ”. : Windows 10м—җм„ң OneDrive м „мІҙ мҳӨлҘҳлҘј мҲҳм •н•ҳлҠ” л°©лІ•
л°©лІ• 4: мӢңмһ‘ мӢң OneDrive 비нҷңм„ұнҷ”
мӢңмһ‘ мӢң OneDrive м•ұмқҙ мһҗлҸҷмңјлЎң лЎңл“ңлҗҳкі л•ҢлЎңлҠ” лҶ’мқҖ мҳӨлҘҳк°Җ л°ңмғқн• мҲҳлҸ„ мһҲмҠөлӢҲлӢӨ. CPU мӮ¬мҡ©лҹүмқҖ мһҘм№ҳ м„ұлҠҘм—җ мҳҒн–Ҙмқ„ лҜём№©лӢҲлӢӨ. мӢңмһ‘ мӢң OneDriveлҘј 비нҷңм„ұнҷ”н•ҳл Өл©ҙ лӢӨмқҢ лӢЁкі„лҘј л”°лҘҙм„ёмҡ”.
Windows м„Өм • м—ҙкё°> м•ұ.
"мӢңмһ‘ м•ұ"мқ„ нғӯн•ҳм„ёмҡ”.
лӘ©лЎқм—җм„ң вҖңOneDriveвҖқлҘј м„ нғқн•ң лӢӨмқҢ мҠӨмң„м№ҳлҘј лҒ•лӢҲлӢӨ.
лӢӨлҘё мӢңмһ‘ м•ұмқ„ л№ лҘҙкІҢ л‘ҳлҹ¬ліҙкі к·ём—җ л”°лқј н•ӯлӘ©мқ„ кҙҖлҰ¬н• мҲҳлҸ„ мһҲмҠөлӢҲлӢӨ.
лҳҗн•ң мқҪм–ҙ ліҙм„ёмҡ”: Windows 10м—җм„ң OneDrive лҶ’мқҖ CPU мӮ¬мҡ©лҹүмқ„ мҲҳм •н•ҳкі л№„нҷңм„ұнҷ”н•ҳлҠ” л°©лІ•
л°©лІ• 5: лЎң컬 к·ёлЈ№ м •мұ… нҺём§‘кё°лҘј нҶөн•ҙ OneDrive 비нҷңм„ұнҷ”
лӢӨлҘё л°©лІ• Windows 11м—җм„ң OneDriveлҘј 비нҷңм„ұнҷ”н•ҳлҠ” нҡЁкіјм Ғмқё л°©лІ•мқҖ лЎң컬 к·ёлЈ№ м •мұ… нҺём§‘кё°лҘј мӮ¬мҡ©н•ҳлҠ” кІғмһ…лӢҲлӢӨ.
Windows + R нӮӨ мЎ°н•©мқ„ лҲҢлҹ¬ мӢӨн–ү лҢҖнҷ” мғҒмһҗлҘј мӢңмһ‘н•ҳм„ёмҡ”. н…ҚмҠӨнҠё мғҒмһҗм—җ вҖңGpedit.mscвҖқлҘј мһ…л Ҙн•ҳкі EnterлҘј лҲ„лҘҙм„ёмҡ”.
к·ёлЈ№ м •мұ… нҺём§‘кё° м°Ҫм—җм„ң лӢӨмқҢ нҸҙлҚ” мң„м№ҳлЎң мқҙлҸҷн•ҳм„ёмҡ”:
м»ҙн“Ён„° кө¬м„ұ > кҙҖлҰ¬ н…ңн”ҢлҰҝ > Windows кө¬м„ұ мҡ”мҶҢ > OneDrive.
"нҢҢмқј м ҖмһҘмҶҢлЎң OneDrive мӮ¬мҡ© л°©м§Җ"лҘј л‘җ лІҲ нғӯн•©лӢҲлӢӨ.
"нҷңм„ұнҷ”лҗЁ"мқ„ м„ нғқн•©лӢҲлӢӨ. " мҳөм…ҳ. мөңк·ј ліҖкІҪ мӮ¬н•ӯмқ„ м ҖмһҘн•ҳл Өл©ҙ нҷ•мқё л°Ҹ м Ғмҡ© лІ„нҠјмқ„ лҲ„лҘҙм„ёмҡ”.
л°©лІ• #6: м–ҙл””м„ңлӮҳ мҳ¬л°”лҘё л°ұм—… м•ұмқ„ лӢӨмҡҙлЎңл“ңн•ҳм„ёмҡ”!
лҢҖмІҙ нҒҙлқјмҡ°л“ң мҠӨнҶ лҰ¬м§Җ м„ң비мҠӨлЎң м „нҷҳн•ҳлҠ” кІғмқҖ н•ӯмғҒ мўӢмқҖ мғқк°Ғмһ…лӢҲлӢӨ. Right Backup Anywhere м•ұмқ„ лӢӨмҡҙлЎңл“ңн•ҳм—¬ мӮ¬м§„, лҸҷмҳҒмғҒ, л¬ём„ң, мҳӨл””мҳӨ л“ұ мӨ‘мҡ”н•ң нҢҢмқјкіј лҚ°мқҙн„°лҘј м•Ҳм „н•ҳкІҢ м ҖмһҘн•ҳм„ёмҡ”.
мқҪкё°: 0