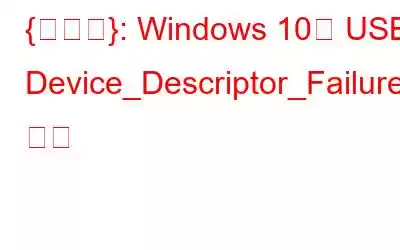Windows 10 ΉΓυΉγσΉηΡΈΛΦ Ή╡εΆ╖╝ Ά░ΣΉηΡΆ╕░ Έ░εΉΔζΊΧαΉΩυ 30Ή┤ΙΈπΙΈΜν ΈπΟΉζΑ Έ╢ΙΊΟ╕ΉζΕ Ή┤ΙΈηαΊΧαΈΛΦ ΉΔΙΈκεΉγ┤ ΉΧΝ ΉΙα ΉΩΗΈΛΦ USB ΉηξΉ╣α ΉανΈξαΈξ╝ Έ│┤Ά│ιΊΨΙΉΛ╡ΈΜΙΈΜν. ΉνΣΉπΑ Ή╜ΦΈΥεΉΩΡΈΛΦ "Device_Descriptor_Failure" ΈαΡΈΛΦ "Device Descriptor Request Failed"Έζ╝Ά│ι ΊΣεΉΜεΈΡαΈσ░ USB ΉηξΉ╣αΈΛΦ ΉΜεΉΛνΊΖεΉΩΡΉΕε Ήζ╕ΉΜζΉζΕ Ά▒░Έ╢ΑΊΧσΈΜΙΈΜν. SD Ή╣┤ΈΥεΈξ╝ ΉΩ░Ά▓░ΊΧαΈΛΦ ΈΠβΉΧΙ ΈΠβΉζ╝ΊΧε Windows 10 ΉανΈξαΆ░Α Έ░εΉΔζΊΧι ΉΙα ΉηΙΉε╝Έσ░ PCΆ░Α SD Ή╣┤ΈΥεΈξ╝ ΉιεΈΝΑΈκε Ήζ╜ΉζΕ ΉΙα ΉΩΗΉΛ╡ΈΜΙΈΜν. ΈΜνΊΨΚΊηΙΈΠΕ Ήγ░ΈουΈΛΦ Έυ╕ΉιεΈξ╝ ΊΧ┤Ά▓░ΊΧαΆ╕░ ΉεΕΊΧε ΈΜνΉΨΣΊΧε ΉΗΦΈμρΉΖαΉζΕ ΈΜνΈμρΉΩΙΉΛ╡ΈΜΙΈΜν. ΈΗΥΉ╣ε Ά▓╜Ήγ░ ΉΩυΆ╕░ΉΩΡΉΕε ΊβΧΉζ╕ΊΧι ΉΙα ΉηΙΉΛ╡ΈΜΙΈΜν: WindowsΉΩΡΉΕε 'SD Ή╣┤ΈΥεΆ░Α Ά░ΡΉπΑΈΡαΉπΑ ΉΧΛΉζΝ'ΉζΕ ΉΙαΉιΧΊΧαΈΛΦ Έ░σΈ▓Χ?
ΊΧΕΈΠΖ: Windows 10 PCΉΩΡΉΕε ΉΗΡΉΔΒΈΡε SD Ή╣┤ΈΥεΈξ╝ Έ│╡Ά╡υΊΧαΈΛΦ ΉπΧΊδΕ, ΉδΡΉζ╕ Έ░Π Έ░σΈ▓Χ
ΈςσΉ░ρ:┬ι 1Έ╢Α: Windows 10ΉΩΡΉΕε USB Device_Descriptor_Failure ΉανΈξαΈξ╝ ΊΧ┤Ά▓░ΊΧαΈΛΦ ΉδΡΉΛνΊΗ▒ ΉΗΦΈμρΉΖα 2Έ╢Α: USB ΉηξΉ╣α ΉανΈξα: Device_Descriptor_FailureΈξ╝ ΊΧ┤Ά▓░ΊΧαΈΛΦ Ή╡εΉΕιΉζα ΊΧ┤Ά▓░ Έ░σΈ▓Χ 3Έ╢Α: Έ╣ΕΈΦΦΉαν ΊΛεΊΗιΈουΉΨ╝: ΈΜρΆ│ΕΈ│Ε ΉηξΉ╣α ΉΕνΈςΖΉηΡ ΉγΦΉ▓φ ΉΜνΊΝρ Έυ╕ΉιεΈξ╝ Έ│╡Ά╡υΊΧαΈινΈσ┤
PART 1: Windows 10ΉΩΡΉΕε USB Device_Descriptor_Failure ΉανΈξαΈξ╝ ΉΙαΉιΧΊΧαΆ╕░ ΉεΕΊΧε ΉδΡΉΛνΊΗ▒ ΉΗΦΈμρΉΖα
USB ΈΥεΈζ╝Ήζ┤Έ▓Ε ΉΩΖΈΞ░Ήζ┤ΊΛ╕ΈΛΦ Έυ╕ΉιεΈξ╝ ΊΧ┤Ά▓░ΊΧαΈΛΦ Ά░ΑΉηξ ΉλΜΉζΑ Έ░σΈ▓Χ ΉνΣ ΊΧαΈΓαΉηΖΈΜΙΈΜν. Ήζ┤ ΉπεΉοζΈΓαΈΛΦ Windows 10 ΉνΣΉπΑ Ή╜ΦΈΥε. PCΉΩΡΉΕε Έυ╕ΉιεΆ░Α ΉηΙΈΛΦ USB ΈΥεΈζ╝Ήζ┤Έ▓Ε(ΉανΈηαΈΡαΉΩΙΆ▒░ΈΓα ΉΗΡΉΔΒΈΡαΉΩΙΆ▒░ΈΓα ΉΗΡΉΔΒΈΡαΉΩΙΆ▒░ΈΓα ΈΙΕΈζ╜ΈΡαΉΩΙΉζΕ ΉΙα ΉηΙΉζΝ)Έξ╝ ΉΜνΊΨΚ ΉνΣΉζ╕ Ά▓╜Ήγ░ Windows 10ΉΩΡΉΕε Device_Descriptor_Failure ΉανΈξαΆ░Α ΈΓαΊΔΑΈΓι Ά░ΑΈΛξΉΕ▒Ήζ┤ ΈΗΤΉΛ╡ΈΜΙΈΜν.┬ι
Ή╗┤ΊΥρΊΕ░ Ή┤ΙΈ│┤ΉηΡΉζ┤Ά│ι ΉΨ┤ΈΨ╗Ά▓Ν ΊΧ┤ΉΧ╝ ΊΧαΈΛΦΉπΑ ΈςρΈξ┤ΈΛΦ Ά▓╜Ήγ░ Ά▓░ΊΧρΉζ┤ ΉηΙΈΛΦ USB ΈΥεΈζ╝Ήζ┤Έ▓ΕΈξ╝ ΉΙαΈουΊΧαΆ▒░ΈΓα Ά╡ΡΉ▓┤ΊΧαΈινΈσ┤ Smart Driver CareΉβΑ Ά░βΉζΑ ΉιΕΈυ╕ ΈΥεΈζ╝Ήζ┤Έ▓Ε ΉΩΖΈΞ░Ήζ┤ΊΛ╕ ΉειΊΜ╕ΈουΊΜ░Έξ╝ ΉΓυΉγσΊΧαΈΛΦ Ά▓ΔΉζ┤ ΉλΜΉΛ╡ΈΜΙΈΜν. Ή╗┤ΊΥρΊΕ░Έξ╝ Ή▓ιΉιΑΊΧαΆ▓Ν Ά▓ΑΉΓυΊΧαΉΩυ Έυ╕ΉιεΆ░Α ΉηΙΈΛΦ ΉηξΉ╣α ΈΥεΈζ╝Ήζ┤Έ▓ΕΈξ╝ Ή░╛ΉΧΕ ΈςΘ Έ▓ΙΉζα ΊΒ┤ΈοφΈπΝΉε╝Έκε ΉοΚΉΜε ΉΙαΉιΧΊΧι ΉΙα ΉηΙΉΛ╡ΈΜΙΈΜν. Smart Driver CareΉΩΡ ΈΝΑΊΧ┤ ΉηΡΉΕ╕ΊηΙ ΉΧΝΉΧΕΈ│┤ΈινΈσ┤ ΉΩυΆ╕░ΉΩΡΉΕε ΈουΈ╖░Έξ╝ ΊβΧΉζ╕ΊΧαΉΕ╕ΉγΦ!
(Ά╕░Ά░Ε ΊΧεΉιΧ ΊαεΊΔζ έΑΥ ΊΠΚΉΔζ Έυ┤ΈμΝ ΉΓυΉπΕ ΊΟ╕ΉπΣ ΉΗΝΊΦΕΊΛ╕ΉδρΉΨ┤ ΉΧκΉΕ╕ΉΛν έΑΥ Photo Studio)
Smart Driver CareΈκε Ά░ΑΉηξ ΉιΒΊΧσΊΧε USB ΈΥεΈζ╝Ήζ┤Έ▓ΕΈξ╝ ΉΕνΉ╣αΊΧαΈΛΦ Έ░σΈ▓ΧΉζΑ Έυ┤ΉΩΘΉηΖΈΜΙΆ╣Ν?
ΉζΝ, ΈΜρΉζ╝ ΉΛνΉ║ΦΉζΑ ΊαΕΉηυ ΉΕνΉ╣αΈΡε ΉανΈηαΈΡε ΈαΡΈΛΦ ΉΜιΈλ░ΊΧι ΉΙα ΉηΙΈΛΦ Ά│╡ΉΜζ ΉΗΝΉΛνΉΩΡΉΕε ΈςρΈΣΡ ΉΕνΉ╣αΈΡε ΉαυΈ░ΦΈξ╕ Ή╡εΉΜι Έ▓ΕΉιΕΉζα Ά▓░ΊΧρΉζ┤ ΉηΙΈΛΦ ΈΥεΈζ╝Ήζ┤Έ▓Ε.
1ΈΜρΆ│Ε - Windows PCΉΩΡ Smart Driver CareΈξ╝ ΉΕνΉ╣αΊΧαΆ│ι ΉΩ╜ΈΜΙΈΜν. ΈΥεΈζ╝Ήζ┤Έ▓Ε ΉΩΖΈΞ░Ήζ┤ΊΛ╕ ΊΦΕΈκεΆ╖╕Έηρ ΉΗΝΊΦΕΊΛ╕ΉδρΉΨ┤ΈΛΦ Ά▒░Ήζα ΈςρΈΥι Windows Έ▓ΕΉιΕΆ│╝ Ία╕ΊβαΈΡσΈΜΙΈΜν.
2ΈΜρΆ│Ε - ΈΥ▒ΈκζΈΡε Έ▓ΕΉιΕΉΩΡΉΕε ΉΛνΉ║Φ ΉΜεΉηΣ Έ▓ΕΊΛ╝ΉζΕ ΊΒ┤ΈοφΊΧαΉΩυ ΉιΕΈυ╕ ΈΥεΈζ╝Ήζ┤Έ▓Ε ΉΩΖΈΞ░Ήζ┤ΊΛ╕ ΉειΊΜ╕ΈουΊΜ░Ά░Α ΉΜεΉΛνΊΖεΆ│╝ ΉεΕΉ╣αΈξ╝ ΉΛνΉ║ΦΊΧαΈΠΕΈκζ ΊΧσΈΜΙΈΜν. Έυ╕ΉιεΆ░Α ΉηΙΈΛΦ ΈςρΈΥι ΈΥεΈζ╝Ήζ┤Έ▓ΕΈξ╝ ΈπΝΈΓαΈ│┤ΉΕ╕ΉγΦ.
(Smart Driver Care Έυ┤ΈμΝ Έ▓ΕΉιΕΉζΕ ΉΓυΉγσΊΧαΈΛΦ Ά▓╜Ήγ░ ΈπνΉζ╝ ΈΣΡ Ά░εΉζα ΈΥεΈζ╝Ήζ┤Έ▓ΕΈπΝ Ή░╛ΉΧΕΉΕε ΉΩΖΈΞ░Ήζ┤ΊΛ╕ΊΧι ΉΙα ΉηΙΈΜνΈΛΦ ΉιΡΉΩΡ ΉειΉζαΊΧαΉΕ╕ΉγΦ.)
3ΈΜρΆ│Ε - Ά▓░ΊΧρΉζ┤ ΉηΙΈΛΦ ΈΥεΈζ╝Ήζ┤Έ▓Ε ΈςσΈκζΉζΕ ΉΓ┤ΊΟ┤Έ│┤Ά│ι ΉοΚΆ░ΒΉιΒΉζ╕ Ήμ╝ΉζαΆ░Α ΊΧΕΉγΦΊΧε USB ΈΥεΈζ╝Ήζ┤Έ▓ΕΈξ╝ Ή░╛ΉζΕ ΉΙα ΉηΙΉΛ╡ΈΜΙΈΜν. Ά▓░ΊΧρΉζ┤ ΉηΙΈΛΦ USB ΈΥεΈζ╝Ήζ┤Έ▓Ε ΉαΗΉΩΡ ΉηΙΈΛΦ ΉΩΖΈΞ░Ήζ┤ΊΛ╕ Έ▓ΕΊΛ╝ΉζΕ ΊΒ┤ΈοφΊΧαΉΩυ Ά░εΈ│ΕΉιΒΉε╝Έκε ΉΩΖΈΞ░Ήζ┤ΊΛ╕ΊΧι ΉΙα ΉηΙΉΛ╡ΈΜΙΈΜν. ΈαΡΈΛΦ ΈςρΈΣΡ ΉΩΖΈΞ░Ήζ┤ΊΛ╕ Έ▓ΕΊΛ╝ΉζΕ ΈΙΝΈθυ ΈςρΈΥι ΈΥεΈζ╝Ήζ┤Έ▓ΕΈξ╝ ΊΧε Έ▓ΙΉΩΡ ΉΙαΉιΧΊΧι ΉΙα ΉηΙΉΛ╡ΈΜΙΈΜν!
4ΈΜρΆ│Ε - Smart Driver CareΈξ╝ ΉΕνΉ╣αΊΧαΆ│ι Ά╡ΡΉ▓┤ΊΧαΈΛΦ ΈΞ░ ΈςΘ Έ╢Ε ΉιΧΈΠΕ Ά▒╕Έο╜ΈΜΙΈΜν. Ή╡εΉΜι USB ΈΥεΈζ╝Ήζ┤Έ▓Ε Έ░Π Ά╕░ΊΔΑ Ά▓░ΊΧρΉζ┤ ΉηΙΈΛΦ ΈΥεΈζ╝Ήζ┤Έ▓Ε Έ▓ΕΉιΕ.
PCΆ░Α Ή╡εΉΜι ΈΥεΈζ╝Ήζ┤Έ▓ΕΉβΑ ΉαυΈ░ΦΈξ┤Ά▓Ν Ία╕ΊβαΈΡαΆ│ι ΉΜνΊΨΚΈΡαΈσ┤ ΉηξΉ╣α ΉΕνΈςΖΉηΡ ΉγΦΉ▓φ ΉΜνΊΝρ Έυ╕ΉιεΆ░Α ΉιεΆ▒░ΈΡαΆ╕░Έξ╝ Έ░ΦΈηΞΈΜΙΈΜν!
ΈΜνΉζΝ ΊΧφΈςσΉΩΡ Ά┤ΑΉΜυΉζ┤ ΉηΙΉζΕ ΉΙα ΉηΙΉΛ╡ΈΜΙΈΜν: Windows 10ΉΩΡΉΕε USB ΊΠυΊΛ╕Έξ╝ Έ╣ΕΊβεΉΕ▒ΊβΦ Έ░Π ΊβεΉΕ▒ΊβΦΊΧαΈΛΦ Έ░σΈ▓Χ
2Έ╢Α: USB ΉηξΉ╣α ΉανΈξα: Device_Descriptor_FailureΈξ╝ ΉΙαΉιΧΊΧαΈΛΦ Ή╡εΉΕιΉζα ΊΧ┤Ά▓░ Έ░σΈ▓Χ
ΈΝΑΈ╢ΑΈ╢ΕΉζα ΉΓυΉγσΉηΡΉΩΡΆ▓Ν USB ΈΥεΈζ╝Ήζ┤Έ▓Ε ΉΩΖΈΞ░Ήζ┤ΊΛ╕ΈΛΦ Ήζ┤ ΉΕ▒Ά░ΑΉΜι ΉνΣΉπΑ Ή╜ΦΈΥεΈξ╝ ΊΧ┤Ά▓░ΊΧαΈΛΦ ΈπνΈιξΉ▓αΈθ╝ ΉηΣΈΠβΊΧσΈΜΙΈΜν. ΉηξΉ╣α ΉΕνΈςΖΉηΡ ΉγΦΉ▓φ ΉΜνΊΝρ Έυ╕ΉιεΉζα ΉΧΖΉΙεΊβαΉε╝Έκε Ήζ╕ΊΧ┤ ΉΩυΉιΕΊηΙ ΉΨ┤ΈινΉδΑΉζΕ Ά▓ςΆ│ι ΉηΙΈΛΦ Ά▓╜Ήγ░. ΈΜνΉζΝ Έ░σΈ▓ΧΉζΕ ΉΜεΈΠΕΊΧ┤ Έ│┤ΉΕ╕ΉγΦ.
Ή╡εΉΕιΉζα Έ░σΈ▓Χ(2020) {ΊΧ┤Ά▓░ΈΡρ}: USB ΉηξΉ╣α ΉανΈξα: Device_Descriptor_Failure Έ░σΈ▓Χ 1- ΉιΕΉδΡ Ά│╡Ά╕Κ ΉηξΉ╣α ΈΜνΉΜε ΉΓ╜ΉηΖ┬ι ΉιΕΉδΡ Ά│╡Ά╕Κ ΉηξΉ╣αΈκε Ήζ╕ΊΧ┤ Έυ╕ΉιεΆ░Α Έ░εΉΔζΊΧε Ά▓╜Ήγ░ ΉιΕΉδΡ Ά│╡Ά╕Κ ΉηξΉ╣αΈξ╝ ΈΜνΉΜε ΉΓ╜ΉηΖΊΧαΈΛΦ Ά▓ΔΉζ┤ ΉλΜΉΛ╡ΈΜΙΈΜν. Έ░σΈ▓Χ 2 - Έυ╕Ήιε ΊΧ┤Ά▓░ΉΓυ ΉΜνΊΨΚ ΊΧαΈΥεΉδρΉΨ┤ Έ░Π ΉηξΉ╣α Έυ╕Ήιε ΊΧ┤Ά▓░ΉΓυΈξ╝ ΉΜνΊΨΚΊΧαΈσ┤ Ήζ┤ Windows 10 ΉνΣΉπΑ Ή╜ΦΈΥεΈξ╝ ΉιεΆ▒░ΊΧαΈΛΦ ΈΞ░ ΊΟ╕ΈουΊΧε ΊΧ┤Ά▓░Ή▒ΖΉζ┤ ΈΡι ΉΙα ΉηΙΉΛ╡ΈΜΙΈΜν. ΉΧΕΈηα ΉΨ╕Ά╕ΚΈΡε ΈΜρΆ│ΕΈξ╝ ΉιΒΉγσΊΧαΉΩυ ΉηξΉ╣α Έυ╕Ήιε ΊΧ┤Ά▓░ΉΓυΈξ╝ ΉΜνΊΨΚΊΧαΉΜφΉΜεΉαν. Έ░σΈ▓Χ 3 - USB ΉΕιΊΔζΉιΒ Ήζ╝ΉΜε ΉνΣΈΜρ ΉΕνΉιΧ Έ╣ΕΊβεΉΕ▒ΊβΦ USB ΉΕιΊΔζΉιΒ Ήζ╝ΉΜε ΉνΣΈΜρ ΉΕνΉιΧΉζΕ Έ╣ΕΊβεΉΕ▒ΊβΦΊΧαΈσ┤ ΉΙαΈπΟΉζΑ Windows ΉΓυΉγσΉηΡΉζα ΉΕ▒Ά░ΑΉΜι USB ΉηξΉ╣α ΉανΈξαΈξ╝ ΊΧ┤Ά▓░ΊΧαΈΛΦ ΈΞ░ ΈΠΕΉδΑΉζ┤ ΈΡαΉΩΙΉΛ╡ΈΜΙΈΜν. Ήζ┤Ήιε Έυ╕ΉιεΈξ╝ ΊΧ┤Ά▓░ΊΧαΆ╕░ ΉεΕΊΧ┤ ΉΧΕΈηα ΈΜρΆ│ΕΈξ╝ ΈΦ░Έξ┤ΉΕ╕ΉγΦ! Έ░σΈ▓Χ 4 - Έ╣ιΈξ╕ ΉΜεΉηΣ Έ╣ΕΊβεΉΕ▒ΊβΦ Έ╣ιΈξ╕ ΉΜεΉηΣ Ά╕░ΈΛξΉζΑ PC Έ╢ΑΊΝΖ ΉΗΞΈΠΕΈξ╝ ΈΗΤΉζ┤ΈΛΦ ΈΞ░ ΉΓυΉγσΈΡαΉπΑΈπΝ, PCΉΩΡΉΕε Ήβ╕Έ╢Α USB ΉηξΉ╣αΈξ╝ Ήζ╕ΉΜζΊΧαΉπΑ Ές╗ΊΧαΆ▓Ν Έ░σΊΧ┤ΊΧαΈΛΦ ΉδΡΉζ╕Ήζ┤ ΈΡεΈΜνΆ│ι ΉΩυΈθυ ΉΓυΉγσΉηΡΆ░Α Έ│┤Ά│ιΊΨΙΉΛ╡ΈΜΙΈΜν. ΈΦ░Έζ╝ΉΕε Ήζ╝ΉΜεΉιΒΉε╝Έκε Έ╣ΕΊβεΉΕ▒ΊβΦΊΧαΆ│ι ΉηξΉ╣α ΉΕνΈςΖΉηΡ ΉγΦΉ▓φ ΉΜνΊΝρ Έυ╕ΉιεΆ░Α ΊΧ┤Ά▓░ΈΡαΈΛΦΉπΑ ΉΓ┤ΊΟ┤Έ│┤Ά▓ιΉΛ╡ΈΜΙΈΜν.Έ░σΈ▓Χ 1- ΉιΕΉδΡ Ά│╡Ά╕Κ ΉηξΉ╣α ΈΜνΉΜε ΉΓ╜ΉηΖ
ΉπΑΉ╣ρΉζΕ Ήμ╝Ήζα Ά╣ΛΆ▓Ν ΈΦ░Έξ┤ΉΕ╕ΉγΦ:
1ΈΜρΆ│Ε- Ά╕░Ά╕░ΉΩΡΉΕε ΉιΕΉδΡ ΊΦΝΈθυΆ╖╕Έξ╝ Έ╜ΣΉΛ╡ΈΜΙΈΜν.
2ΈΜρΆ│Ε - ΉιΕΉδΡ Ά│╡Ά╕Κ ΉηξΉ╣αΈξ╝ ΈΜνΉΜε ΉΓ╜ΉηΖΊΧαΆ│ι PCΈξ╝ ΉηυΈ╢ΑΊΝΖΊΧσΈΜΙΈΜν.
Ήζ┤Ήιε USB ΊΠυΊΛ╕ΉΩΡ USB ΉηξΉ╣αΈξ╝ ΉΩ░Ά▓░ΊΧαΆ│ι USB Device_descriptor_fail Έυ╕ΉιεΆ░Α ΊΧ┤Ά▓░ΈΡαΈΛΦΉπΑ ΊβΧΉζ╕ΊΧαΉΕ╕ΉγΦ. Windows 10ΉΩΡΉΕε Έυ╕ΉιεΆ░Α Έ░εΉΔζΊΨΙΈΛΦΉπΑ ΊβΧΉζ╕ΊΧαΉΕ╕ΉγΦ!
Έ░σΈ▓Χ 2 - Έυ╕Ήιε ΊΧ┤Ά▓░ΉΓυ ΉΜνΊΨΚ
ΉπΑΉ╣ρΉζΕ Ήμ╝Ήζα Ά╣ΛΆ▓Ν ΈΦ░Έξ┤ΉΕ╕ΉγΦ.
1ΈΜρΆ│Ε - WindowsΈκε Ήζ┤ΈΠβΊΧσΈΜΙΈΜν. 10 Ά▓ΑΉΔΚ ΉΔΒΉηΡΈξ╝ ΉΩ┤Ά│ι Έυ╕Ήιε ΊΧ┤Ά▓░ ΉΕνΉιΧΉζΕ Ή░╛Ήε╝ΉΕ╕ΉγΦ.
2ΈΜρΆ│Ε - ΊβΦΈσ┤ ΉΔΒΈΜρΉΩΡ ΈΓαΊΔΑΈΓαΈΛΦ Ή▓τ Έ▓ΙΉπ╕ Ά▓░Ά│╝Έξ╝ ΉΕιΊΔζΊΧαΉΕ╕ΉγΦ.
3ΈΜρΆ│Ε - ΈΜνΉζΝ Ή░╜ΉΩΡΉΕε ΈςρΈΣΡ Έ│┤Ά╕░ Ήα╡ΉΖαΉζΕ ΈΙΝΈθυ Ή╣┤ΊΖΝΆ│ιΈουΈξ╝ ΉαυΈ░ΦΈξ┤Ά▓Ν ΊβΧΉηξΊΧαΉΕ╕ΉγΦ.
Ήζ┤Ήιε ΊΧαΈΥεΉδρΉΨ┤ Έ░Π ΉηξΉ╣α ΈσΦΈΚ┤Έξ╝ Ή░╛Ήε╝ΉΕ╕ΉγΦ. ΊβΦΈσ┤Ήζα ΉπΑΉΜεΉΩΡ ΈΦ░Έζ╝ Έυ╕Ήιε ΊΧ┤Ά▓░ ΊΦΕΈκεΉΕ╕ΉΛνΈξ╝ ΉβΕΈμΝΊΧαΉΜφΉΜεΉαν. USB ΊΠυΊΛ╕ΉΩΡ USB ΉηξΉ╣αΈξ╝ ΉΩ░Ά▓░ΊΧαΆ│ι Windows 10Ήζα Device_descriptor_failure Έυ╕ΉιεΉζ╕ ΉνΣΉπΑ Ή╜ΦΈΥεΆ░Α ΉΙαΉιΧΈΡαΈΛΦΉπΑ ΊβΧΉζ╕ΊΧαΉΕ╕ΉγΦ!
Έ░σΈ▓Χ 3 - USB ΉΕιΊΔζΉιΒ Ήζ╝ΉΜε ΉνΣΈΜρ ΉΕνΉιΧ Έ╣ΕΊβεΉΕ▒ΊβΦ
ΉπΑΉ╣ρΉζΕ Ήμ╝Ήζα Ά╣ΛΆ▓Ν ΈΦ░Έξ┤ΉΜφΉΜεΉαν.
1ΈΜρΆ│Ε - ΉιεΉΨ┤ΊΝΡΉε╝Έκε Ήζ┤ΈΠβΊΧαΉΩυ ΉιΕΉδΡ Ήα╡ΉΖαΉε╝Έκε Ήζ┤ΈΠβΊΧσΈΜΙΈΜν.
2ΈΜρΆ│Ε - Ά│ΕΊγΞ ΉΕνΉιΧ Έ│ΑΆ▓╜Ήε╝Έκε Ήζ┤ΈΠβΊΧσΈΜΙΈΜν. Ά╖╕ΈουΆ│ι Ά│ιΆ╕Κ ΉιΕΉδΡ ΉΕνΉιΧ Έ│ΑΆ▓╜ΉζΕ ΊΒ┤ΈοφΊΧαΉΕ╕ΉγΦ.
3ΈΜρΆ│Ε-┬ι USB ΉΕνΉιΧΉε╝Έκε Ήζ┤ΈΠβ > Ή╣┤ΊΖΝΆ│ιΈουΈξ╝ ΈΣΡ Έ▓Ι ΊΒ┤ΈοφΊΧαΉΩυ ΊβΧΉηξΊΧαΉΩυ USB ΉΕιΊΔζΉιΒ Ήζ╝ΉΜε ΉνΣΉπΑ ΉΕνΉιΧΉζΕ Ή░╛ΉΛ╡ΈΜΙΈΜν. > ΈΜνΉΜε ΈΣΡ Έ▓Ι ΊΒ┤ΈοφΊΧαΆ│ι ΈΣΡ ΉΕνΉιΧΉζΕ ΈςρΈΣΡ Έ╣ΕΊβεΉΕ▒ΊβΦΈκε Έ│ΑΆ▓╜ΊΧσΈΜΙΈΜν.
ΊβΧΉζ╕ Έ▓ΕΊΛ╝ΉζΕ ΊΒ┤ΈοφΊΧε ΊδΕ ΉιΒΉγσ Έ▓ΕΊΛ╝ΉζΕ ΊΒ┤ΈοφΊΧαΉΩυ Έ│ΑΆ▓╜ ΉΓυΊΧφΉζΕ ΉιΒΉγσΊΧσΈΜΙΈΜν.
Έ░σΈ▓Χ 4- Έ╣ιΈξ╕ ΉΜεΉηΣ Έ╣ΕΊβεΉΕ▒ΊβΦ
ΉπΑΉ╣ρΉζΕ Ήμ╝Ήζα Ά╣ΛΆ▓Ν ΈΦ░Έξ┤ΉΜφΉΜεΉαν.
1ΈΜρΆ│Ε - ΉΜνΊΨΚ Ή░╜ΉζΕ ΉΜεΉηΣΊΧσΈΜΙΈΜν. Windows ΊΓν + RΉζΕ ΊΧρΆ╗α ΈΙΕΈξ┤Έσ┤ ΉΜνΊΨΚΉ░╜ ΊΝζΉΩΖΉζ┤ ΈΓαΊΔΑΈΓσΈΜΙΈΜν. ΉιεΉΨ┤ΊΝΡΉζΕ ΉηΖΈιξΊΧαΆ│ι ΊβΧΉζ╕ Έ▓ΕΊΛ╝ΉζΕ ΈΙΕΈξ┤ΉΕ╕ΉγΦ!
2ΈΜρΆ│Ε- ΈΜνΉζΝ Ή░╜ΉΩΡΉΕε ΉΜεΉΛνΊΖε Έ░Π Έ│┤ΉΧΙ ΈςρΈΥΙΈκε Ήζ┤ΈΠβΊΧσΈΜΙΈΜν.
3ΈΜρΆ│Ε - Ήζ┤Ήιε ΉιΕΉδΡ Ήα╡ΉΖαΉε╝Έκε Ήζ┤ΈΠβΊΧσΈΜΙΈΜν.
4ΈΜρΆ│Ε - ΉιΕΉδΡ Έ▓ΕΊΛ╝Ήζα Ά╕░ΈΛξΉζΕ ΉΕιΊΔζΊΧσΈΜΙΈΜν. Ήβ╝Ής╜ ΊΝρΈΕΡ.
5ΈΜρΆ│Ε - Ήζ┤Ήιε 'ΊαΕΉηυ ΉΓυΉγσΊΧι ΉΙα ΉΩΗΈΛΦ ΉΕνΉιΧ Έ│ΑΆ▓╜' Ήα╡ΉΖαΉζΕ ΈΙΕΈξ┤ΉΕ╕ΉγΦ.
6ΈΜρΆ│Ε - ΉλΖΈμΝ ΉΕνΉιΧΉζΕ Ή░╛ΉΧΕ "Έ╣ιΈξ╕ ΉΜεΉηΣ Ή╝εΆ╕░"(Ά╢ΝΉηξ) Ά╕░ΈΛξΉζΕ ΉΕιΊΔζ Ή╖ρΉΗΝΊΧσΈΜΙΈΜν. Έ│ΑΆ▓╜ ΉΓυΊΧφ ΉιΑΉηξ Έ▓ΕΊΛ╝ΉζΕ ΊΒ┤ΈοφΊΧαΆ│ι Ή╗┤ΊΥρΊΕ░Έξ╝ ΉΕ▒Ά│╡ΉιΒΉε╝Έκε ΉηυΈ╢ΑΊΝΖΊΧαΉΜφΉΜεΉαν.
Ά╕░ΈΛξΉζΕ Ήζ╝ΉΜεΉιΒΉε╝Έκε Έ╣ΕΊβεΉΕ▒ΊβΦΊΧαΆ│ι Windows 10ΉΩΡΉΕε ΉΩυΉιΕΊηΙ Device_Descriptor_Request_Failed ΉνΣΉπΑ Ή╜ΦΈΥεΆ░Α ΈΓαΊΔΑΈΓαΈΛΦΉπΑ Ά┤ΑΉ░░ΊΧαΉΕ╕ΉγΦ. ΈΠβΉζ╝ΊΧε Έ░σΉΜζΉε╝Έκε Έ╣ιΈξ╕ ΉΜεΉηΣ Ά╕░ΈΛξΉζΕ ΊβεΉΕ▒ΊβΦΊΧι ΉΙα ΉηΙΉΛ╡ΈΜΙΈΜν!
3Έ╢Α: Έ╣ΕΈΦΦΉαν ΊΛεΊΗιΈουΉΨ╝: ΉηξΉ╣α ΉΕνΈςΖΉηΡ ΉγΦΉ▓φ ΉΜνΊΝρ Έυ╕ΉιεΈξ╝ Έ│╡Ά╡υΊΧαΈΛΦ ΈΜρΆ│ΕΈ│Ε Έ░σΈ▓Χ
ΉιΕΉ▓┤ Ά╕░ΉΓυΈξ╝ Ήζ╜Ά│ι ΉΜ╢ΉπΑ ΉΧΛΉε╝ΉΜιΆ░ΑΉγΦ? Ήζ┤ Έ╣ιΈξ╕ Έ╣ΕΈΦΦΉαν ΊΛεΊΗιΈουΉΨ╝ΉζΕ Έ│┤Ά│ι ΈςΘ Έ▓ΙΉζα ΊΒ┤ΈοφΈπΝΉε╝Έκε ΉΕ▒Ά░ΑΉΜι Windows 10 Έυ╕ΉιεΈξ╝ ΊΧ┤Ά▓░ΊΧαΈΛΦ Έ░σΈ▓ΧΉζΕ ΉΧΝΉΧΕΈ│┤ΉΕ╕ΉγΦ.
┬ι
REL ATED Ά╕░ΉΓυ: Windows 10ΉΩΡΉΕε USB ΉηξΉ╣αΆ░Α Ήζ╕ΉΜζΈΡαΉπΑ ΉΧΛΈΛΦ ΉανΈξαΈξ╝ ΉΙαΉιΧΊΧαΈΛΦ Έ░σΈ▓ΧΉζΑ Έυ┤ΉΩΘΉηΖΈΜΙΆ╣Ν? 10Ά░ΑΉπΑ Ή╡εΆ│ιΉζα USB ΊΠυΊΛ╕ Ή░ρΈΜρ ΉΗΝΊΦΕΊΛ╕ΉδρΉΨ┤(2020) 10Ά░ΑΉπΑ 2020ΈΖΕ WindowsΉγσ Ή╡εΆ│ιΉζα Έ╢ΑΊΝΖ Ά░ΑΈΛξΊΧε USB ΈΠΕΆ╡υ Windows 7 Έ░Π 10ΉΩΡΉΕε USB ΊΠυΊΛ╕Έξ╝ ΊβεΉΕ▒ΊβΦΊΧαΆ▒░ΈΓα Έ╣ΕΊβεΉΕ▒ΊβΦΊΧαΈΛΦ Έ░σΈ▓ΧΉζΑ Έυ┤ΉΩΘΉηΖΈΜΙΆ╣Ν? Windows 10ΉΩΡΉΕε USB ΊΠυΊΛ╕Ά░Α ΉηΣΈΠβΊΧαΉπΑ ΉΧΛΉΛ╡ΈΜΙΈΜν! Έυ╕ΉιεΈξ╝ ΊΧ┤Ά▓░ΊΧαΈΛΦ Έ░σΈ▓ΧΉζΑ ΈΜνΉζΝΆ│╝ Ά░βΉΛ╡ΈΜΙΈΜν.┬ι
┬ι
Ήζ╜Ά╕░: 0