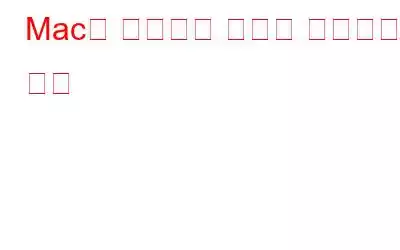iPhone, Android 또는 디지털 카메라에서 사진을 캡처할 때마다 위치가 자동으로 저장됩니다. 실제로 업로드한 사진에서 위치를 검색하는 것은 매우 쉽습니다. 많은 사람들에게 데이터가 민감한 문제인 오늘날에는 이는 좋은 소식이 아닌 것 같습니다.
이 문제를 해결하기 위해 Mac은 사진에서 이 정보를 제거하는 솔루션을 제공합니다. 이 문서에서는 Mac에서 사진에 위치 세부정보를 추가하거나 제거하는 단계를 공유합니다.
필독 사항: Mac OS에서 광고 없이 웹페이지를 인쇄하는 방법
사진에서 위치 세부정보 제거
Mac OS에서 위치 정보를 제거하려면 다음 단계를 따르세요.
이미지에 위치를 추가하는 방법
이미지에 위치를 추가하려면 사진 앱을 실행하고 위치를 추가하려는 사진을 두 번 클릭하세요. 이 방법을 사용하여 여러 이미지에 동일한 위치를 추가합니다. 앨범이나 사진을 선택하고 다음 단계를 따르세요.
이미지 정보 검사기 창을 열려면 사진 메뉴 표시줄에서 (i) 버튼을 클릭하세요.
"위치 지정"을 클릭하고 위치 이름을 입력하세요. 앱은 지도 애플리케이션을 기반으로 자동으로 위치를 가져와 사진에 할당합니다. 목록에서 일치하는 위치를 선택하고 "돌아가기"를 클릭하여 선택한 위치를 사진에 할당할 수 있습니다.
Img src: osxdaily
이제 지도의 이미지 정보 패널에서 위치 데이터를 볼 수 있습니다.
이 기능을 사용하여 다른 사람과 지리 데이터를 공유할 수 있습니다. 위치를 기준으로 사진을 정렬하고 사진이 클릭된 위치를 추적할 수도 있습니다.
GPS 위치 태그 지정은 iPhone 카메라에서도 비활성화할 수 있습니다. 비활성화하려면 설정 > 개인 정보 보호 > 위치 서비스 > 카메라로 이동하세요. 카메라 옆에 있는 스위치를 전환하고 위치 태그 지정을 비활성화합니다.
필독 사항: 크기 조정 방법 I 품질 저하 없이 Mac에서 mages
여러 장의 사진에서 위치 데이터를 동시에 제거할 수 없으므로 사진을 개별적으로 선택해야 합니다.
읽기: 0