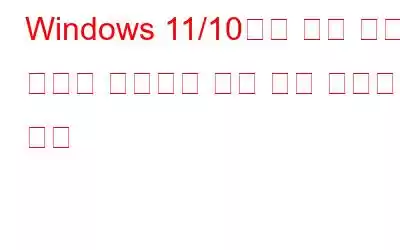Windows 11 лҳҗлҠ” 10м—җ лЎңк·ёмқён•ң нӣ„ Windows 7 лҳҗлҠ” LinuxлЎң лҸҢм•„к°Җкі мӢ¶м—ҲлҚҳ м Ғмқҙ мһҲмҠөлӢҲк№Ң? л“Җм–ј л¶ҖнҢ…мқҖ мқҙлҘј мҲҳн–үн• мҲҳ мһҲлҠ” Windowsмқҳ мҳөм…ҳмһ…лӢҲлӢӨ. мқҙ к°ңл…җмқ„ мІҳмқҢ м ‘н•ҳлҠ” кІҪмҡ° мқҙ кІҢмӢңл¬јм—җм„ң Windows 10 л°Ҹ UbuntuлҘј мқҙмӨ‘ л¶ҖнҢ…н•ҳлҠ” л°©лІ•мқ„ мӢңм—°н–ҲмҠөлӢҲлӢӨ. н•ҳм§Җл§Ң Windows PCм—җ л“Җм–ј л¶ҖнҢ… мҳөм…ҳмқҙ н‘ңмӢңлҗҳм§Җ м•Ҡмңјл©ҙ м–ҙл–»кІҢ лҗ к№Ңмҡ”? кұұм •н•ҳм§Җ л§Ҳм„ёмҡ”. мқҙ кІҢмӢңл¬јм—җм„ңлҠ” л¬ём ңлҘј н•ҙкІ°н• мҲҳ мһҲлҠ” н•ҙкІ° л°©лІ•м—җ лҢҖн•ҙ л…јмқҳн–ҲмҠөлӢҲлӢӨ. н•ҳм§Җл§Ң мҲҳм • мӮ¬н•ӯмқ„ мһҗм„ёнһҲ мӮҙнҺҙліҙкё° м „м—җ мқҙ л¬ём ңк°Җ м§ҖмҶҚлҗҳлҠ” лӘҮ к°Җм§Җ мқҙмң лҘј мӮҙнҺҙліҙкІ мҠөлӢҲлӢӨ.
лӮҙ Windows PCм—җм„ң л“Җм–ј л¶ҖнҢ…мқҙ мһ‘лҸҷн•ҳм§Җ м•ҠлҠ” мқҙмң лҠ” л¬ҙм—Үмһ…лӢҲк№Ң?
Windows 11/10 PCм—җм„ң "мқҙмӨ‘ л¶ҖнҢ…" мҳөм…ҳмқҙ н‘ңмӢңлҗҳм§Җ м•Ҡкұ°лӮҳ мһ‘лҸҷн•ҳм§Җ м•ҠлҠ” л¬ём ңлҘј н•ҙкІ°н•ҳлҠ” к°ҖмһҘ мўӢмқҖ л°©лІ•
1. лӘ…л № н”„лЎ¬н”„нҠёлҘј нҶөн•ҙ л¶ҖнҢ… л©”лүҙ мјңкё°
Windows PCм—җ л“Җм–ј л¶ҖнҢ… мҳөм…ҳмқҙ н‘ңмӢңлҗҳм§Җ м•Ҡмңјл©ҙ л©”лүҙк°Җ 비нҷңм„ұнҷ”лҗҳм—Ҳмқ„ мҲҳ мһҲмҠөлӢҲлӢӨ. лӘ…л № н”„лЎ¬н”„нҠёлҘј мӮ¬мҡ©н•ҳм—¬ лӢӨмӢң нҷңм„ұнҷ”н• мҲҳ мһҲмҠөлӢҲлӢӨ. лҸҷмқјн•ң мһ‘м—…мқ„ мҲҳн–үн•ҳлҠ” лӢЁкі„лҠ” лӢӨмқҢкіј к°ҷмҠөлӢҲлӢӨ.
2. мӢңмҠӨн…ң мӢңмһ‘ м„Өм • кө¬м„ұ
WindowsPCлҠ” л¶ҖнҢ…н•ҳл ӨлҠ” кё°ліё мҡҙмҳҒ мІҙм ңлҘј м„ нғқн• мҲҳ мһҲлҠ” кі кёү мӢңмҠӨн…ң м„Өм •мқ„ м ңкіөн•©лӢҲлӢӨ. кі кёү мӢңмҠӨн…ң м„Өм •мқ„ нҶөн•ҙ кё°ліё мҡҙмҳҒ мІҙм ңлҘј кө¬м„ұн•ҳл Өл©ҙ м•„лһҳм—җ м„ӨлӘ…лҗң лӢЁкі„лҘј л”°лҘҙм„ёмҡ”.
3. нғҖмӮ¬ лҸ„кө¬ мӮ¬мҡ©
Windows PCм—җм„ң мқјл°ҳ л“Җм–ј л¶ҖнҢ… мҳөм…ҳмқҙ н‘ңмӢңлҗҳм§Җ м•Ҡкұ°лӮҳ мһ‘лҸҷн•ҳм§Җ м•ҠлҠ” кІҪмҡ° third-pмқҳ лҸ„мӣҖмқ„ л°ӣмқ„ мҲҳ мһҲмҠөлӢҲлӢӨ. мҳҲмҲ м Ғмқё мҶҢн”„нҠёмӣЁм–ҙ. EasyBCDлҠ” л¶ҖнҢ… н•ӯлӘ©мқ„ 추к°Җн•ҳлҠ” лҚ° лҸ„мӣҖмқҙ лҗҳлҠ” л¬ҙлЈҢ кІҪлҹү м• н”ҢлҰ¬мјҖмқҙм…ҳмһ…лӢҲлӢӨ.
4. л№ лҘё л¶ҖнҢ… 비нҷңм„ұнҷ”
"мқҙмӨ‘ л¶ҖнҢ… мҳөм…ҳмқҙ мһ‘лҸҷн•ҳм§Җ м•ҠмқҢ"мқҳ лҳҗ лӢӨлҘё ліҖнҳ•мқҖ мӮ¬мҡ©мһҗк°Җ н•ҳлӮҳмқҳ мҡҙмҳҒ мІҙм ңлЎң м§Ғм ‘ л¶ҖнҢ…н•ҳлҠ” кІҪмҡ°мһ…лӢҲлӢӨ. м—¬кё°м„ңлҠ” л¶ҖнҢ…н•ҳл ӨлҠ” мҡҙмҳҒ мІҙм ңлҘј м„ нғқн• мҲҳ мһҲлҠ” мҳөм…ҳмқҙ м—ҶмҠөлӢҲлӢӨ. лҸҷмқјн•ң л¬ём ңк°Җ л°ңмғқн•ҳлҠ” кІҪмҡ° "л№ лҘё л¶ҖнҢ…" мҳөм…ҳмқ„ 비нҷңм„ұнҷ”н•ҙ ліј мҲҳ мһҲмҠөлӢҲлӢӨ. к·ёл ҮкІҢ н•ҳл Өл©ҙ м•„лһҳм—җ м–ёкёүлҗң лӢЁкі„лҘј л”°лҘҙм„ёмҡ”.
л№ лҘё мӢңмһ‘мқҖ лӘ…л № н”„лЎ¬н”„нҠёлҘј нҶөн•ҙм„ңлҸ„ 비нҷңм„ұнҷ”н• мҲҳ мһҲмҠөлӢҲлӢӨ. л°©лІ•мқ„ м•Ңм•„ліҙл Өл©ҙ м—¬кё°лҘј мқҪм–ҙліҙм„ёмҡ”.
5. мӢңмҠӨн…ң кө¬м„ұмқ„ мӮ¬мҡ©н•ҳм—¬ л¶ҖнҢ… мҳөм…ҳ м„Өм •
6. мӢңмҠӨн…ң нҢҢмқј ліөкө¬
лӢӨлҘё л§ҺмқҖ л¬ём ңмҷҖ л§Ҳм°¬к°Җм§ҖлЎң, мқҙмӨ‘ л¶ҖнҢ…мқҙ Windows PCм—җм„ң мһ‘лҸҷн•ҳм§Җ м•Ҡкұ°лӮҳ н‘ңмӢңлҗҳм§Җ м•Ҡмңјл©ҙ мҶҗмғҒлҗң мӢңмҠӨн…ң нҢҢмқјмқҙ мӣҗмқёмқј мҲҳ мһҲмҠөлӢҲлӢӨ. м—¬кё°м—җм„ң SFC лӘ…л №мқ„ мӮ¬мҡ©н•ҳм—¬ ліөкө¬н• мҲҳ мһҲмҠөлӢҲлӢӨ. к·ёл ҮкІҢ н•ҳл Өл©ҙ вҖ“
exe /Online /Cleanup-image /Scanhealth
exe /Online /Cleanup-image /Restorehealth
мһ‘к°Җ нҢҒ вҖ“ мөңм Ғнҷ” лҸ„кө¬ мӮ¬мҡ©
мҶҗмғҒлҗң нҢҢмқј мІҳлҰ¬м—җ лҢҖн•ҙ мқҙм•јкё°н•ҳкі мһҲмңјлҜҖлЎң PCм—җ лӢӨлҘё л¬ём ңлҸ„ нҷ•мқён•ҳкі мӢ¶мқ„ мҲҳлҸ„ мһҲмҠөлӢҲлӢӨ. мқҙм ңлҠ” л•Ңл•ҢлЎң л¬ём ңлҘј нҷ•мқён•ҳлҠ” кІғмқҙ л¶Ҳк°ҖлҠҘн• мҲҳлҸ„ мһҲмҠөлӢҲлӢӨ. лҢҖмӢ Advanced System OptimizerмҷҖ к°ҷмқҖ нғҖмӮ¬ лҸ„кө¬лҘј мӮ¬мҡ©н• мҲҳ мһҲмҠөлӢҲлӢӨ. мқҙлҠ” м»ҙн“Ён„°мқҳ л¬ём ңлҘј мӢқлі„н•ҳкі м ңкұ°н•ҳлҠ” лҚ° лҸ„мӣҖмқҙ лҗ лҝҗл§Ң м•„лӢҲлқј мөңкі мқҳ м„ұлҠҘмқ„ мң„н•ҙ мөңм Ғнҷ”н•ҳлҠ” лҚ°лҸ„ лҸ„мӣҖмқҙ лҗ©лӢҲлӢӨ.
кі кёү мӢңмҠӨн…ң мөңм Ғнҷ” лҸ„кө¬к°Җ Windows PCлҘј м •лҰ¬н•ҳкі мөңм Ғнҷ”н•ҳлҠ” лҚ° м–ҙл–»кІҢ лҸ„мӣҖмқҙ лҗ©лӢҲк№Ң?
кі кёү мӢңмҠӨн…ң мөңм Ғнҷ” лҸ„кө¬лҠ” лӢӨмқҢкіј к°ҷмқҖ м •лҰ¬ л°Ҹ мөңм Ғнҷ” мҡ”кө¬ мӮ¬н•ӯм—җ л§һлҠ” лӢӨм–‘н•ң лҸ„кө¬лҘј нҸ¬н•Ён•ҳлҠ” мң нӢёлҰ¬нӢ°мһ…лӢҲлӢӨ.
- мӣҗнҒҙлҰӯ м •нҒ¬ нҢҢмқј м •лҰ¬, мәҗмӢң лҚ°мқҙн„° , мһ„мӢң нҢҢмқј л°Ҹ кё°нғҖ л¶Ҳн•„мҡ”н•ң нҢҢмқј.
- кІҢмһ„, л©”лӘЁлҰ¬ л“ұмқ„ мң„н•ҙ PCлҘј мөңм Ғнҷ”н•ҳкё° мң„н•ң PC мөңм Ғнҷ” лҸ„кө¬.
- л””мҠӨнҒ¬ кіөк°„мқ„ 분м„қн•©лӢҲлӢӨ.
- л Ҳм§ҖмҠӨнҠёлҰ¬ мҲҳм • лҚ” лӮҳмқҖ м„ұлҠҘмқ„ мң„н•ҙ л¬ём ңлҘј н•ҙкІ°н•ҳкі мөңм Ғнҷ”н•©лӢҲлӢӨ.
- мҳӨлһҳлҗң мӢңмҠӨн…ң л“ңлқјмқҙлІ„лҘј м—…лҚ°мқҙнҠён•©лӢҲлӢӨ.
м§ҖкёҲ лӢӨмҡҙлЎңл“ң
м°ёкі : Advanced System Optimizerмқҳ лӘЁл“ кё°лҠҘмқ„ 24мӢңк°„ лҸҷм•Ҳ мҰҗкёё мҲҳ мһҲмҠөлӢҲлӢӨ. кІҢмӢңн•ҳмһҗл©ҙ м ңн•ңлҗң кё°лҠҘмқ„ м ңкіөн•©лӢҲлӢӨ.
мң„м—җм„ң м–ёкёүн•ң мӮ¬н•ӯмқ„ нҶөн•ҙ кі кёү мӢңмҠӨн…ң мөңм Ғнҷ” н”„лЎңк·ёлһЁмқ„ м—ҝліј мҲҳ мһҲмҠөлӢҲлӢӨ. мқҙ лҸ„кө¬м—җ лҢҖн•ҙ мһҗм„ёнһҲ м•Ңм•„ліҙкі мһ‘лҸҷ л°©мӢқмқ„ ліҙл Өл©ҙ мқҙ кІҢмӢңл¬јмқ„ нҷ•мқён•ҳм„ёмҡ”.
л§Ҳл¬ҙлҰ¬
мқҙ лҸ„кө¬лҘј мӣҗн•ҳлҠ” лҚ°м—җлҠ” м—¬лҹ¬ к°Җм§Җ мқҙмң к°Җ мһҲмқ„ мҲҳ мһҲмҠөлӢҲлӢӨ. н•ҳлӮҳмқҳ PCм—җм„ң л‘җ к°ңмқҳ мҡҙмҳҒ мІҙм ңлҘј мӮ¬мҡ©н•©лӢҲлӢӨ. к·ёлҰ¬кі л“Җм–ј л¶ҖнҢ… мҳөм…ҳмқҙ н‘ңмӢңлҗҳм§Җ м•Ҡкұ°лӮҳ мһ‘лҸҷн•ҳм§Җ м•ҠлҠ” кІҪмҡ° мқҙ кІҢмӢңл¬јм—җ м–ёкёүлҗң н•ҙкІ° л°©лІ•мқ„ мӢңлҸ„н•ҙ ліј мҲҳ мһҲмҠөлӢҲлӢӨ. лҳҗн•ң мң„мқҳ мҶ”лЈЁм…ҳ мӨ‘ м–ҙл–Ө кІғмқҙ к·Җн•ҳм—җкІҢ лҸ„мӣҖмқҙ лҗҳм—ҲлҠ”м§Җ м•Ңкі мӢ¶мҠөлӢҲлӢӨ. лҚ” л§ҺмқҖ мҪҳн…җмё лҘј ліҙл Өл©ҙ WeTheGeekмқ„ кі„мҶҚ мқҪм–ҙліҙм„ёмҡ”. YouTube, Facebook, Pinterest, Twitter, Instagram, Flipboardм—җм„ңлҸ„ м Җнқ¬лҘј л§ҢлӮҳліҙмӢӨ мҲҳ мһҲмҠөлӢҲлӢӨ.
мқҪкё°: 0