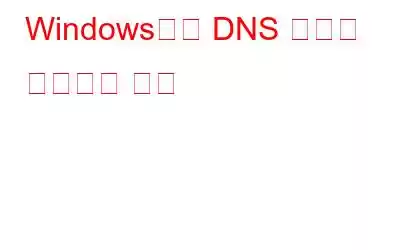도메인 이름 서버(DNS)는 인터넷의 전화번호부와 같습니다. 도메인 이름 디렉터리를 유지하고 이를 인터넷 프로토콜(IP) 주소로 변환합니다.
한 세그먼트가 다른 세그먼트에 제대로 연결되지 않으면 DNS 오류가 발생합니다. 네트워크 문제가 있거나 일부 부품이 응답하지 않거나 단순히 브라우저가 응답하지 않을 수 있습니다.
DNS 오류로 인해 인터넷이 중단될 수 있습니다. 여기에 이 문제에 대한 해결책이 있습니다. 다음 단계에 따라 문제를 해결할 수 있습니다.
문제가 지속되면 다른 브라우저에서 동일한 웹사이트에 액세스해 보십시오. , 프록시 설정에 문제가 있거나 라우터가 작동하지 않을 수 있습니다.
라우터가 있는 경우, 그런 다음 라우터와 PC를 다시 시작하면 문제가 해결됩니다. 라우터와 PC의 전원을 분리하세요. 1분 정도 기다리세요. 이렇게 하면 메모리가 지워지고 잔여 메모리가 방전됩니다. 이제 연결하고 연결될 때까지 기다리세요.
TCP/IP를 변경하고 수정하여 문제를 해결할 수 있습니다. IP 설정. 문제를 해결하려면 다음 단계를 따르세요.
- Windows 키와 R을 함께 눌러 실행 창을 엽니다.
- “control.exe /name Microsoft.NetworkAndSharingCenter”를 입력하세요.
- 네트워크 및 공유 센터가 열립니다.
- 이제 어댑터 설정 변경을 클릭하세요.
- 사용 가능한 네트워크를 마우스 오른쪽 버튼으로 클릭하고 선택
- TCP/IPv4 강조 표시 을 클릭한 다음 속성을 클릭합니다.
- 자동으로 IP 주소 받기 및 자동으로 DNS 서버 주소 받기<를 선택합니다. /strong>.
인터넷 연결 문제가 이제 해결되었으면 좋겠습니다. 그렇지 않은 경우 다음 단계로 진행하세요.
네트워크 문제를 해결하는 것은 매우 번거로울 수 있습니다. 명령 프롬프트를 사용하면 문제를 쉽게 해결할 수 있으며, 명령 집합만 입력하면 완료됩니다.
DNS 문제를 해결하려면 다음 단계를 따르세요.
- 관리자 권한으로 명령 프롬프트를 엽니다. (명령 프롬프트를 열려면 Command를 입력하고 명령 프롬프트를 마우스 오른쪽 버튼으로 클릭한 후 관리자 권한으로 실행을 선택하세요.)
참조: '연결되지 않았습니다' 문제를 해결하는 방법 에게 네트워크' 문제
- 이 명령을 입력하고 모든 명령 다음에 Enter 키를 누르세요.
- ipconfig /flushdns – 이 명령은 PC에 IP 주소를 지우고 도메인을 요청하도록 지시합니다. 새 IP 주소에 대한 네임 서버.
- ipconfig /registerdns – 이 명령은 컴퓨터에 구성된 DNS 이름과 IP 주소에 대한 수동 동적 등록을 시작합니다.
- ipconfig /release – 이 명령은 DHCPRELEASE 메시지를 DHCP 서버에 보내 현재 DHCP 구성을 해제하고 모든 어댑터에 대한 IP 주소 구성을 삭제합니다.
- ipconfig /renew – 모든 어댑터에 대한 DHCP 구성을 갱신합니다.
이 단계를 수행한 후에는 인터넷 문제가 해결되어야 합니다.
단계를 따르고 무엇이 효과가 있었는지 알려주세요!
읽기: 0