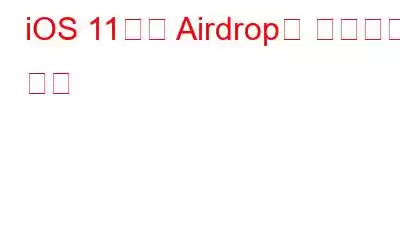Airdrop은 iPhone에 내장된 놀라운 파일 공유 앱입니다. 이를 통해 두 개의 Apple 장치 간에 파일을 빠르게 공유할 수 있습니다. 사진, Safari, 연락처에서 에어드롭을 사용할 수 있습니다. iOS 10까지는 Airdrop 버튼이 제어 센터에 표시되었지만 iOS11에서는 제어 센터에 표시되지 않습니다. 이 글에서는 iOS 11에서 Airdrop을 활성화 또는 비활성화하는 방법과 iPhone에서 Airdrop을 사용하여 파일을 공유하는 방법에 대해 설명합니다.
iOS 11에서 Airdrop 활성화 및 비활성화:
iOS 11에서 Airdrop을 사용하는 방법은 두 가지가 있습니다.
필독 사항: 방법 iOS 11에서 한 손 키보드 활성화
Airdrop 사용 방법:
필독 사항: 날씨 위젯이 작동하지 않는 문제 수정 iOS 11
이것이 Airdrop을 사용하여 빠르고 쉽게 파일을 공유하는 방법입니다. 이 기능을 사용하면 두 Apple 장치 간에 웹 페이지 동기화 연락처와 여러 사진을 공유할 수 있습니다. 위 단계를 수행하는 동안 문제가 발생하는 경우 아래 의견에 우려 사항을 언급해 주시면 확실히 답변해 드리겠습니다. 이 기사가 마음에 드셨다면 저희 게시물을 구독하시고 즐거운 시간 보내시기 바랍니다!
읽기: 0