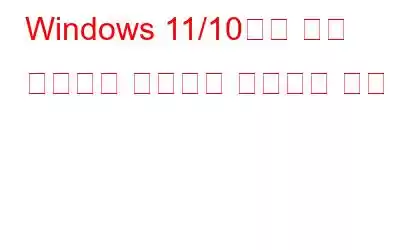Windows PC를 구입했을 때 파티션이 여러 개 있었습니다(몇 개 더 주고 받기). 그러나 이제 귀하는 컴퓨터를 재판매하고 Windows 컴퓨터에서 파티션을 삭제하는 방법을 찾고 있습니다. 당신은 올바른 장소에 왔습니다. 이 게시물에서는 하드 드라이브에서 파티션을 삭제하거나 제거하는 방법을 알려줄 뿐만 아니라 중요한 데이터를 실수로 삭제한 경우에 대비할 수 있는 방법도 알려 드리겠습니다.
파티션 삭제란 무엇인가요? 하드 드라이브에 계십니까?
하드 디스크 파티션 개념이 처음이십니까? 이 게시물은 디스크 파티셔닝이 무엇인지와 어떤 도구가 도움이 되는지에 대한 기본 개요를 얻는 데 도움이 될 것입니다. 드라이브에서 파티션을 제거하면 해당 파티션이 차지하는 공간을 해제할 수 있습니다. 파티션을 삭제하기 전에 파일을 다른 드라이브로 옮기거나 먼저 백업을 수행하는 것이 좋습니다.
Windows 하드에서 파티션을 삭제해야 하는 이유 드라이브?
- OEM 또는 OEM이 하드 드라이브와 함께 배송한 불필요한 파티션을 제거하려는 경우.
- 하드 드라이브 공간을 확보하려면 .
- 컴퓨터를 팔고 싶을 때
Windows 11/10 PC에서 파티션을 삭제하는 3가지 방법
방법을 살펴보기 전에 하드 드라이브 파티션을 제거하려면 다음 사항에 유의해야 합니다. – 하드 드라이브 파티션은 사용하지 않을 때만 제거할 수 있습니다.
1. 디스크 관리의 도움으로
파티션 생성, 삭제, 포맷 및 축소에 사용되는 내장 도구인 디스크 관리를 사용하여 하드 드라이브의 파티션을 해제할 수 있습니다. 디스크 관리를 사용하여 Windows 11/10에서 하드 드라이브 파티션을 삭제하는 방법은 다음과 같습니다.
2. 명령 프롬프트를 통해
관리 명령 프롬프트를 사용하여 Windows PC에서 하드 드라이브 파티션을 삭제할 수도 있습니다. 동일한 단계는 다음과 같습니다.
3. PowerShell을 통해
PowerShell을 사용할 때 파티션을 삭제할 수 있는 두 가지 방법이 있습니다.
(i) 할당된 드라이버 문자가 있는 경우
(ii) 드라이브 문자 없이 파티션 삭제
실수로 하드 드라이브 파티션을 삭제했습니다. 어떻게 해야 합니까?
고의로 또는 무의식적으로 하드 드라이브 파티션을 삭제하여 손실되었을 수 있습니다. 몇 가지 중요한 데이터. 좋은 소식은 고급 파일 복구와 같은 데이터 복구 도구의 도움으로 손실된 데이터를 복원할 수 있다는 것입니다.
고급 파일 복구란 무엇입니까? 삭제된 파일을 복구하는 데 어떻게 도움이 되나요?
- 아래 버튼을 통해 고급 파일 복구를 다운로드하거나 설치하세요.
- 데이터가 손실된 드라이브를 선택하세요. 여기에서는 USB 장치를 선택할 수도 있고 실수로 손실된 데이터를 복구하세요.
- 스캔 모드 선택 – 빠른 스캔 또는 정밀 스캔
- 계속하려면 다음 버튼을 클릭하세요.
- 복원하려는 데이터 유형을 클릭하고 검사 시작을 클릭하세요.
- 왼쪽에서 복구하려는 파일을 선택하고 를 클릭하세요. >지금 복구.
- 파일을 잃어버린 드라이브가 아닌 다른 드라이브에서 파일을 복구하세요.
이 데이터 복구 도구에 대해 더 자세히 알고 싶으시면, 고급 파일 복구에 대한 자세한 검토를 확인할 수 있습니다.
파티션을 분실한 경우 필요한 조치를 취하는 데 도움이 될 수 있는 다른 방법도 있습니다. 이 게시물에서는 하드 드라이브 파티션의 중요성을 다시 강조하고 파티션이 삭제되거나 손실될 수 있는 가능한 이유에 대해서도 자세히 설명합니다.
마무리
다시 파티션 복원을 원합니다. 파티션을 지우기 전에 데이터를 다른 드라이브로 전송하거나 백업하는 것이 중요합니다. 실수로 잘못된 파티션을 삭제한 경우 데이터 복구 유틸리티를 사용할 수 있습니다. 게시물이 도움이 되었다면 댓글 섹션을 통해 알려주시기 바랍니다. 더 많은 콘텐츠를 보려면 WeTheGeek를 계속 읽어보세요.
읽기: 0