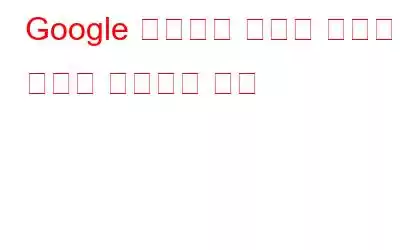클라우드에 사진을 저장하는 것은 스마트폰 공간을 절약하는 좋은 방법입니다. 이미지를 저장하기 위해 Google 포토를 사용해 보셨기를 바랍니다. 인공지능이 탑재된 놀라운 도구입니다. 개체나 사람을 입력하여 사진을 찾을 수 있으며, 이 외에도 앨범을 공유할 수 있고 이 놀라운 앱으로 많은 일을 할 수 있습니다.
사진을 볼 때 Google 계정에 로그인해야 할 때도 있습니다. 컴퓨터나 노트북이 프로젝터에 연결되어 있거나 노트북 화면에서 직접 친구에게 사진을 보여주는 동안. 그러나 실수로 개인 사진 중 일부를 가져와서 당황스러운 일이 발생할 수도 있습니다. 이를 방지하려면 Google 포토에서 사진을 숨겨야 하며 이를 수행하는 방법은 다음과 같습니다.
참조: Google 포토로 사진을 백업하는 방법
사용자 이름과 비밀번호를 사용하여 https://www.Google.com/photos/about/ Google 포토 계정에 로그인하세요. 홈 화면에서 자신이 업로드한 모든 이미지를 볼 수 있습니다. 이제 옵션(왼쪽 상단에 세 개의 수평선이 있음)을 클릭합니다. 상단에서 보관 다섯 번째 옵션을 선택하세요.
보관 화면이 표시됩니다. 이제 오른쪽 상단에 있는 사진 추가를 클릭하세요.
이렇게 하면 업로드한 사진이 표시됩니다. Google 포토 홈 화면에서 숨기고 싶은 이미지를 선택하세요. 이제 오른쪽 상단에 있는 완료를 클릭하세요. 더 많은 사진을 숨기려면 사진 추가를 클릭하거나 뒤로 버튼을 클릭하여 홈 화면으로 돌아가면 보관된 모든 사진이 표시됩니다. 이제 보관된 사진이 Google 포토 계정의 홈 화면에 표시되지 않는다는 것을 알게 될 것입니다. 숨겨진 사진을 보고 싶을 때마다 보관을 클릭하여 보관 메뉴로 이동할 수 있습니다. 옵션. 여기에서 숨겨진 사진을 모두 찾을 수 있습니다. Google 포토에서 사진 숨기기를 해제하고 Google 포토 계정의 홈 화면에 다시 표시하려면 해당 사진을 선택하면 상단에 파란색 줄이 표시됩니다. 화면의. 화면 오른쪽 상단에 있는 옵션(점 3개)을 클릭하세요.
선택한 사진을 보관 취소하는 옵션이 있습니다. 이를 클릭하면 사진이 애플리케이션의 홈 화면에 표시됩니다. 이렇게 하면 Google 포토의 홈 화면에서 사진을 숨기거나 숨기기 해제할 수 있습니다. 개인 컴퓨터에 Google 포토 계정을 설정한 다음 모든 사람 앞에서 대담하게 로그인하세요. ne.
다음 읽기: 백업 전쟁: iCloud 사진 대 Google 사진
읽기: 0