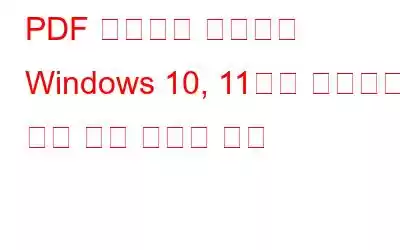Outlook에서 PDF 첨부 파일을 미리 볼 수 없습니까? PDF 미리보기 처리기에 문제가 있을 수 있습니다. 문제를 해결하는 방법은 다음과 같습니다.
많은 사용자가 이메일을 보내는 방법으로 Microsoft Outlook을 사용합니다. 사용자가 다양한 이메일 플랫폼보다 Outlook을 선호하는 이유 중 하나는 첨부 파일을 미리 볼 수 있기 때문입니다. 그러나 최근에는 많은 사용자에게 "PDF 미리보기 처리기" 오류가 발생했습니다. 이 문제에 직면한 경우 문제를 해결하는 데 도움이 될 수 있는 방법은 다음과 같습니다.
Windows의 Outlook에서 미리 보기 처리기 오류가 발생하면 어떻게 되나요?
오류 코드는 "PDF 미리보기 처리기" 오류가 발생하면 PDF 파일을 미리 볼 수 없음을 의미합니다. 한 가지 방법은 첨부 파일을 다운로드하고 적어도 문제를 해결할 수 있을 때까지 PDF 뷰어를 사용하여 PDF 문서를 보는 것입니다. 타사 PDF 뷰어는 Adobe Acrobat Reader 또는 PDF 리더에서 문제가 발생할 때 특히 유용할 수 있습니다.
고급 PDF 관리자는 PDF를 보기 위해 고려할 수 있는 최고의 옵션 중 하나입니다. 주로 능숙한 PDF 관리 도구이지만 괜찮은 PDF 뷰어도 포함되어 있습니다. PDF 뷰어에는 아래 스크린샷에서 볼 수 있듯이 다섯 가지 보기 모드가 제공됩니다. –
자세히 알아보기 Advanced PDF Manager의 이러한 모드와 기타 PDF 관리 기능에 대해서는 이 게시물을 확인하세요.
PDF 미리 보기 처리기가 Windows 11/10에서 작동하지 않는 경우 수행할 수 있는 작업
1. 임시 파일 삭제
때때로 임시 또는 캐시 파일이 오류의 주요 원인이며, 그 중 하나가 Outlook의 "PDF 미리 보기 처리기" 오류입니다. 이 경우 아래 언급된 단계를 사용하여 임시 파일을 지우고 문제가 해결되었는지 확인할 수 있습니다.
2. "PDF 미리보기 처리기"가 활성화되어 있는지 확인하세요.
확인할 수 있는 또 다른 사항은 Outlook에서 "PDF 미리보기 처리기" 옵션을 활성화했는지 여부입니다. 기본적으로 비활성화되어 있을 수도 있습니다. 이를 활성화하는 단계는 다음과 같습니다.
3. 손상된 PDF 파일 수정
지금까지 Outlook에서 'PDF 미리보기 처리기 오류'를 수정하지 못했다면 PDF 파일이 손상되었을 가능성이 있습니다. 이러한 경우 PDF 파일을 복구하는 데 도움이 되는 Stellar Repair for PDF와 같은 PDF 복구 도구의 도움을 받을 수 있습니다. 이 도구는 양식, 머리글, 바닥글, 주석 및 기타 요소를 복원하는 데도 도움이 될 수 있습니다.
4. Windows 업데이트 실행
또한 Outlook에서 첨부 파일을 열거나 미리 볼 수 없다면 Windows가 오래된 것일 수 있으므로 Windows에서 최신 업데이트를 확인하는 것이 좋습니다. Windows를 업데이트하려면 –
할 수 없습니다. Windows를 업데이트하지 않나요? Windows를 업데이트하려고 할 때마다 오류가 발생하는 경우 다음 방법으로 문제를 해결할 수 있습니다.
5. Adobe Reader 관련 레지스트리 레코드 수동 생성
Adobe Reader와 관련된 손상된 레지스트리 항목은 Outlook에서 PDF 미리 보기 처리기 오류가 발생하는 이유일 수 있습니다. 필요한 레지스트리를 수동으로 생성하고 문제를 해결할 수 있는지 확인할 수 있습니다. 그 전에, 레지스트리 백업을 수행하고 심지어 시스템 복원 지점을 생성하여 문제가 발생할 경우 모든 것이 해결되었을 때 버전으로 롤백할 수 있도록 하시기 바랍니다. 잘 작동했습니다 –
HKEY_LOCAL_MACHINE\SOFTWARE\Wow6432Node\Classes\CLSID\{DC6EFB56-9CFA-464D-8880-44885D7DC193
이제 Outlook에서 PDF 파일을 미리 볼 수 있고 더 이상 Windows PC에서 "미리 보기 처리기 오류"가 발생하지 않기를 바랍니다. 그렇다면 위의 수정 사항 중 어떤 것이 효과가 있었는지 알려주십시오. 더 많은 콘텐츠를 보려면 WeTheGeek을 계속 읽어보세요. Facebook, Instagram, YouTube, Pinterest, Twitter에서도 우리를 찾을 수 있습니다. , 플립보드.
읽기: 1